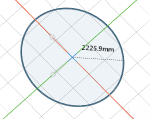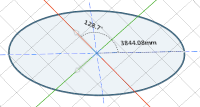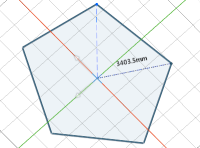Drawing Circles, Rectangles, Ellipses and Polygons | ||||||
|
| |||||
Use the side panel to:
- determine if the drawing is to be inserted in an existing or in a new geometry.
- determine if you want to create a coincidence constraint automatically when the extremity of a wire coincides with an existing wire.
Tips:
|