Creating Circular and Rectangular Markers | ||||||
|
| |||||
-
From the Review section of the action bar, click Rectangle
 or
Circle
or
Circle
 .
Note: If the live customization mode is activated, the marker will be created with graphical properties of the last created marker.
.
Note: If the live customization mode is activated, the marker will be created with graphical properties of the last created marker. -
Click in the
3D area.
The marker is created in the 3D area.
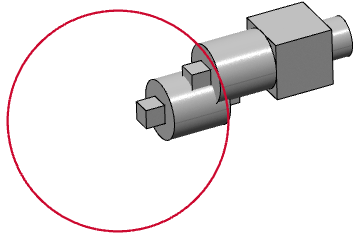
-
Select the marker and drag the control points to define the size of the marker.

-
Select the marker and drag its central control point to translate it to the
required position.
You can link a geometric marker to a geometry by either creating the marker on the geometry or translating it on the geometry.
For more information, see 3DEXPERIENCE Native Apps: Native Apps Common Services: User Interface: Using the Robot.
Notes:- When you move a geometry to which a marker is linked, the marker moves with the geometry.
- When you switch a geometry to which a marker is linked to no-show space, the marker is not displayed. (Note: In the tree, you must select the Product and not the 3D Shape.) When the marker is set to no-show, switching the linked geometry to show state will not alter the no-show state of the marker.
When the linked geometry is not loaded in the session, the marker is not displayed.
- The markers linked to an unloaded object are not
displayed in the 3D area. However,
these markers are displayed in the tree with the
 mask. For a marker with multiple leaders, only
the leader linking to the unloaded object is hidden. The marker is hidden only when all of
its linked objects are unloaded.
mask. For a marker with multiple leaders, only
the leader linking to the unloaded object is hidden. The marker is hidden only when all of
its linked objects are unloaded.