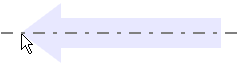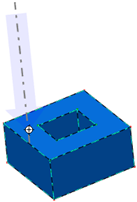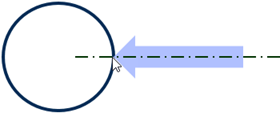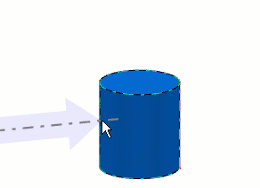Creating Arrow Markers | ||||||
|
| |||||
Notes:
- When you move a geometry to which a marker is linked, the marker moves with the geometry.
- When you switch a geometry to which a marker is linked to no-show space, the marker is not displayed. (Note: In the tree, you must select the Product and not the 3D Shape.) When the marker is set to no-show, switching the linked geometry to show state will not alter the no-show state of the marker.
When the linked geometry is not loaded in the session, the marker is not displayed.
- The markers linked to an unloaded object are not
displayed in the 3D area. However,
these markers are displayed in the tree with the
 mask. For a marker with multiple leaders, only
the leader linking to the unloaded object is hidden. The marker is hidden only when all of
its linked objects are unloaded.
mask. For a marker with multiple leaders, only
the leader linking to the unloaded object is hidden. The marker is hidden only when all of
its linked objects are unloaded.