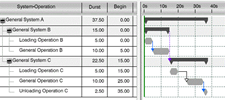Opening the Process Gantt
The Process Gantt chart is opened by selecting the Process Gantt
command, then selecting either the root system or a child system under the root system.
Multi-selection is not available. Only one system and its children are displayed in the Process
Gantt.
If a child system is selected:
- The constraints between
operations are taken into account even if they are
not displayed in the Gantt scope.
- The product flow is taken into account even if it is outside what
is displayed in the Gantt scope.
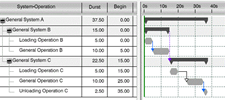
Columns in the Process Gantt
The columns of the Process Gantt chart display information about systems, operations,
parts, fasteners, and resources. Any of the columns (except
System-Operation) can be hidden/shown by right-clicking in
the header area and clearing /selecting any of the column check box options.
The columns in this Gantt chart are as follows:
- System-Operation: Displays a tree view of
the systems and operations.
- Duration: Difference between the start and
end time.
- Begin Time: Start time of an operation.
- End Time: End time of an operation.
- Associated Parts: Instance names of the
assigned parts of an operation. Parts may be displayed as a list with a
separator
(,).
- Type of Time: Estimated, simulated, or
analyzed time of an operation.
- Utilization: Percentage of time for which a
resource is used.
- Value Added: The
value added is an optional attribute that can
be defined in each operation of the system. This value is shown for each
operation, and the average value of all operations is shown for the system. For
more information, see
Value Added Information.
- Number of Fasteners: Displays the number of
assigned fasteners for operation and resources. The first number on the
resource indicates the number of fasteners assigned directly to this resources
behavior. The number in brackets is the sum of the fasteners assigned to the
resources direct behavior and all fasteners assigned to all child behaviors.
- Number of Spots: Displays the number
fastener spots. See
Time Bar for Point Fastening Operations in the Gantt Chart
- Executing Resource: The working resource
assigned to the operation.
- Localization Resource: The organizational
resource assigned to the operation.
- Used Resource(s): The not working resources
assigned to the operation.
- Resource used for positioning: The resource
used for parts positioning for a given operation.
To hide/show any of the columns (except
System-Operation), right-click in the column
header area and deselect/select any of the column check box options.
To change the column size, place your cursor over the edge of the
column. The cursor changes to arrow shape. Move the cursor left or right to
change the column size.
To move a column, select the column. The cursor changes to hand shape.
Move the selected column to left or right as required.
You can use the
Customize Column(s) contextual command to
customize the columns of the Gantt chart with operation, system, and resource
attributes or any new customized attributes.
Tree Expansion
A set of contextual commands is available for expanding and
collapsing the tree in the Gantt chart.
When you right-click any row of the Gantt chart, the following commands
are available in the
Tree Expansion contextual menu:
- Expand First Level: Displays the first level
child row.
- Expand Second Level: Displays the first and
second level child rows.
- Expand All Levels: Displays all the child
levels of the selected row.
- Collapse All: Collapses the row and hides all
its child rows.
- Expand Selection: Displays a
Specification depth dialog box where you can
specify a tree depth for the expansion. You can select one of the available
depth levels (1 to 5) or all levels, or key in a positive number.
Cycle Time Display
The cycle time of systems is displayed in the Process Gantt chart.
Cycle time is displayed by two vertical green bars. They appear if
the system is a leaf system and has operations. The cycle bars stretch from the
top of the system row to the bottom of its last operation row.
If the leaf system has a zero cycle time, only the first bar is
displayed.
Flow View and System View
A Flow view and a System view are available in Process Gantt chart.
- Flow View: This view displays the flow
between systems. It takes into account the full product flow and
time constraints between operations. You can use
this view to display the product flow according to the cycle time.
- System View: This view shifts every system
instance at zero begin time. All systems are seen in parallel.
To switch from one view to the other, right-click the root object of
the Gantt chart and select either
Flow View or
System View in the context menu.
The Flow View / System View is managed for all open Process Gantt charts.
Operation Creation
An operation can be created under a system or under another operation in the Process
Gantt chart.
This is done as follows:
- Select the command of the required operation type.
- Select a system in the Gantt chart or any of its operations (parent
of the new operation).
- Enter its name in the pop-up that appears.
The new operation is then displayed under the system after the last
operation (if a system was selected) or under the operation, if an operation
was selected.
It is also possible to copy, paste, and delete operations in the Process Gantt chart. The Gantt
chart is updated after the copy, paste, or delete.
Operation and System Reordering
Operations and systems can be reordered in the Process Gantt chart.
To reorder operations and systems, drag and drop a row (system or
operation) on another one. The
tree
is also updated after the drag and drop.
Multi-Selection is not available. Only child nodes belonging to the same parent can be
reordered in the Process Gantt chart.
Product Flow and Constraint Creation
Product flows and time constraints can be created in the Process Gantt chart by
dragging and dropping systems/operations and using contextual commands.
The following drag and drop capabilities are possible in the Gantt chart:
- From a system to another system.
- From an operation to another operation.
- From a system to another operation.
- From an operation to another system.
In each case, a product flow is created.
If the drag and drop of a system or an operation to another system is done with the
Ctrl key pressed, a context toolbar will appear with the following commands:
- Create Product Flow
 to create a product flow between the system or
operation and the other system. to create a product flow between the system or
operation and the other system.
- Move to System
 to
move the system or operation to the other system. to
move the system or operation to the other system.
If the drag and drop of a system to an operation is done with the Ctrl
key pressed, a context toolbar will appear with the following command:
- Create Product Flow
 to create a product flow between the system and the
operation. to create a product flow between the system and the
operation.
If the drag and drop of an operation to another operation is done with the
Ctrl key pressed, a context toolbar will appear with the following commands:
- Create Product Flow
 to create a product flow between the two
operations. to create a product flow between the two
operations.
- Create Precedence Link
 to create a precedence constraint between the two
operations. to create a precedence constraint between the two
operations.
- Create Start-Start Link
 to
create a start -start synchronization link between the two operations. Both
operations will start at the same time. to
create a start -start synchronization link between the two operations. Both
operations will start at the same time.
- Create End-End Link
 to create an
end-end synchronization link between the two operations. Both operations
will end at the same time. to create an
end-end synchronization link between the two operations. Both operations
will end at the same time.
- Create End-Start Link
 to create
an end-start synchronization link between the two operations. You can
specify a delay between the end of one operation and the start of the other. to create
an end-start synchronization link between the two operations. You can
specify a delay between the end of one operation and the start of the other.
- Move Operation
 to
move the operation under another operation. The dragged operation becomes
the child of the other operation. to
move the operation under another operation. The dragged operation becomes
the child of the other operation.
For more information, see
Creating Time Constraint Links Between Operations.
Note:
You can access the Constraint Properties panel to edit
time constraints and manage product flows by right-clicking the arrow, then by
clicking Constraint Properties in the context menu.
in the context menu.
Operation Colors
In the Process Gantt chart, colors can be assigned to systems using the
Color in Gantt View contextual command.
In the context menu, the following commands are available:
- Color by Resource: when activated, operations are
colored according to their implementing resource in the Process Gantt chart.
- Default Colors: when activated, the default color is
applied to operations.
Specifying Scale Units
To specify the scale units of the Process Gantt chart, right-click the title bar
showing the time units and select Set Scale Units.
The dialog box that appears allows you to specify the time unit
(seconds, minutes, and so on), the zoom, and the scale to be applied to the
Gantt chart. A preview allows you to try out any entered values before
accepting them.
Modification of an Operation Duration
In the Process Gantt chart, time can be edited if it concerns an operation (and not a
system) which has no child and it is displayed in estimated time.
The estimated time is the only time that can be modified manually.
Simulated and analyzed times are deduced, so they cannot be modified by
defining a value.
To modify the estimated duration of an operation, do one of the
following:
- Right-click the operation, select
Properties then modify the estimated time
value.
- Double-click the
Duration column and modify the value in the
pop-up that appears.
- Double-click the
End Time column and modify the value in the
pop-up that appears.
- Increase the length of the bar representing the operation.
- Double-click the bar representing the operation. A Properties dialog
box appears to let you modify the duration as well as the name of the operation.
Note:
The operation must not have any children. An operation that has
children is like a system: its duration is the sum of all the durations of
its children.
When an operation duration is 0, the operation is
represented by a red symbol.
Note:
You cannot edit a begin time for an operation or a system. Begin
times are deduced by solving the constraints specified.
Value Added Information
The
value added is an optional attribute that can be
specified on each operation of the system. This value is shown for each
operation, and the average value of all operations is shown for the system.
Value added of an operation is an estimate of
how much time that the operation is used for assembly. It is expressed as a
percentage. If no time of the operation is spent on assembly, the
value added can be specified as 0%.
Value added can be used on an operation that
has its time mode defined as Estimated time or Analyzed time. For
value added based on Estimated time, the value
is defined in the operation's
Properties dialog box. For
value added based on Analyzed time, the value is
defined using
Edit Time Analysis. See the
Time-Motion Study
User's Guide for more information.
Sometimes operations have time modes defined as Simulated time or Work
instruction. In this case, the
value added is the percentage defined in
Value Added Ratio on Estimated Time in the
Properties dialog box.
Note:
This information is only displayed in the Gantt chart when the Display value
added ration on system option is selected in
.
You can display a value added categories bar on top of the system cycle
bar. The value added categories are defined on the time
analysis of an operation. You can specify the color of each category in
(for example, green for value added, red for
nonvalue added, and so on). The total value for each
category is computed for all the operations in the system. Note:
This information is
only displayed when the Display value added categories from Time
Analysis on system option is selected in the
.
This option also enables a value added
categories bar to be displayed in the Resource
Balancing panel.
Time Bar for Point Fastening Operations in the Gantt
Chart
The length of the time bar for a Point Fastening operation
depends if it is related to an item with fasteners or fastener
groups linked to it or not.
Two fastener models are supported in
Process Planning
and
Fastener Planning:
the fastener model and the fastener group model.
Both fastener models handle "spots" that define the position of fasteners. A spot is where a
fastening action is done, which is important to describe the Point Fastening operation.
- In the fastener model, there is one spot per fastener.
- In the fastener group model, there can be one of more spots per fastener.
Note:
Fastener groups can no longer be created, but existing fastener
groups are supported.
The length of the time bar for a Point Fastening operation is as
follows:
|