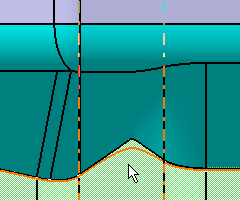Use Two Different Computation Modes
You can create the both side drafts using the two different computation modes.
-
From the Refine section of the action bar, click Draft Both
Sides...
 .
.
The Draft Both Sides dialog box appears. By default, it is expanded to let you see helping images. In the default helping image, the text in red indicates the geometry you need to select. Conversely, the text in green indicates the geometry already selected by default. These images vary according to the parameters you set during your design.
A default pulling direction (xy plane) is displayed in the geometry.
Selecting <<Less hides the dialog box 2D viewer. Note that the last state of this 2D viewer is memorized when the dialog box is closed by clicking OK. As a result, once you are familiar with the Draft Both Sides capability and you no longer need helping images, just minimize the dialog box before clicking OK.
- To draft two faces with reflect lines, keep Reflect/Reflect, which is the default option, on. Using this option, the neutral faces are the filleted edges and the faces to draft are automatically defined by the neutral elements as being the tangent faces.
- To be able to specify two different angle values select Independent in the Computation method combo list. The help image reflects the parameters you have selected and the dialog box now displays two angle value boxes.
-
Select
Parting Element
and select the green surface as the parting element.
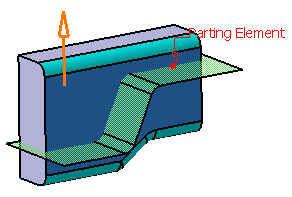
As indicated in the helping image, the "Parting Element" text is now in green, indicating that the required geometry has been selected.
-
Click the Neutral Element 1st Side box and as the
neutral element you need, select the fillet.

-
In the
1st Side Angle box, enter 6 as the draft
angle value you want to assign to this face.
- To define the second face you want to draft, click the Neutral Element 2nd Side box and select the second fillet.
- In the 2nd Side Angle box, enter 10 as the draft angle value you want to assign to this face. Both faces to be drafted are now selected. The app displays the reflect line in pink.
-
Click
OK to confirm. Two faces on each side of the
parting element are drafted. Each of them is assigned a distinct angle value.
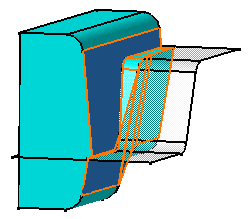
Due to the use of the different angle values you have set, this operation results in a "step" where both drafted faces meet. - Double-click the draft feature in the tree to remove this step.
-
Set
Fitted.
This option adjusts the resulting faces on the parting element you chose.