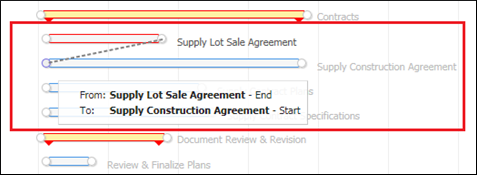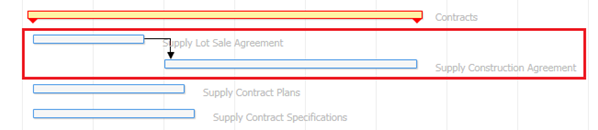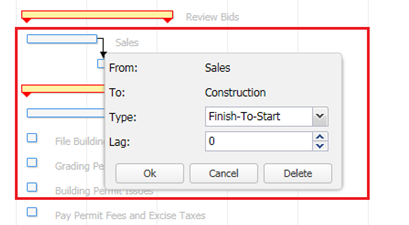View Projects and Tasks
You can navigate the Gantt to work on projects and tasks, change the view, and select objects to work on. The lower-right corner of the Gantt displays the total visible object count and the total selected object count.
-
In the navigation pane of a project, click Schedule and then the
Gantt Chart tab.
The Gantt chart display is divided into two sides: the left side is a table structure and the right side shows timelines for tasks in the project. The table side shows the project and task structure along with other information. The sheet side graphically represents the timeline and dependencies between individual tasks.
The following fields display for each row in the table side:
Name. The name of the task or project.
(Status). Colored icons indicate whether a project or task is complete or behind schedule.
-
 : the project or task is complete.
: the project or task is complete. -
 : the project or task is not complete and there are less than 5
days remaining before the estimated finish date.
: the project or task is not complete and there are less than 5
days remaining before the estimated finish date. -
 : the project or task is not complete and the current date is
after the project/task's estimated finish date.
: the project or task is not complete and the current date is
after the project/task's estimated finish date. - None: the project or task is not complete but there are more than 5 days remaining before the estimated finish date.
Type. The type of object, for example, Project, Task, or Project Template.
State. The lifecycle state of the task or project.
Id. The object ID of the task or project.
Predecessor. The dependency on the task, expressed as <TaskSeq-ID>:<type of Dependency> +/- <Slack time> or simply <TaskSeq-ID>:<type of Dependency>. For more about dependency syntax and examples, see About Task Dependencies.
% Complete. The percentage completed. Double-click the column to select another completed value.
Estimated Duration. The estimated duration in days.
Estimated Start Date. The estimated start date of the task or project.
Note: Nonworking days are shown in gray according to the project's calendar. However, a task can have its own calendar independent from the project calendar.Estimated End Date. The estimated end date of the task or project.
Float - Total. The total float used by the task.
Float - Free. The available float.
Assignee. The person assigned to the task.
Notes. Any notes or description about a task. To add or edit a note, double-click inside the cell.
Description. The description of the task.
Deviation. The deviation between the start and end dates.
Note: Quickly scroll through the Gantt chart using your mouse wheel or up/down keys. First click inside the Gantt chart to use quick scrolling. -
-
Click inside one of these fields to edit it:
Predecessor, % Complete,
Duration, Start Date, and
End Date.
You can also right-click a task or project row and take more actions, as described in one of the steps below.
After you save schedule changes in the Gantt, the project's lag calendar is applied for date and duration changes.
-
Use icons and features to change the view:
 Expand. Expands the chart.
Expand. Expands the chart. Collapse. Collapses the chart.
Collapse. Collapses the chart. Zoom to fit. Displays the complete timeline of the
project. You may need to scroll down to see tasks, if the structure is
large. Once you click Zoom to fit, the zoom
adjusts automatically after any changes you make to the project start
and end dates.Note: When the actual result of a project exceeds the planned duration, "Zoom to fit" does not show the whole project in a single view.
Zoom to fit. Displays the complete timeline of the
project. You may need to scroll down to see tasks, if the structure is
large. Once you click Zoom to fit, the zoom
adjusts automatically after any changes you make to the project start
and end dates.Note: When the actual result of a project exceeds the planned duration, "Zoom to fit" does not show the whole project in a single view. Zoom In/
Zoom In/  Zoom Out. Zooms the timescale in and out, respectively.
Zoom Out. Zooms the timescale in and out, respectively.  Highlight Critical Path. Highlights the critical path
of the project. This highlights only tasks that lie in the critical path
of the project. Note: If you click Highlight Critical Path for the first time, you see an alert stating "Click on Calculate Float and Critical Path to get updated Critical path" that also shows the last updated critical path timestamp in the footer with object counts. This critical path is the same as in the Structured tab's Planning View
Highlight Critical Path. Highlights the critical path
of the project. This highlights only tasks that lie in the critical path
of the project. Note: If you click Highlight Critical Path for the first time, you see an alert stating "Click on Calculate Float and Critical Path to get updated Critical path" that also shows the last updated critical path timestamp in the footer with object counts. This critical path is the same as in the Structured tab's Planning View Progress Line. Displays a line showing the progress
of the project. See Draw a Progress Line.
Progress Line. Displays a line showing the progress
of the project. See Draw a Progress Line.  Show/Hide RollupTasks. In the Planned view, this
shows rolled-up gates and milestones under summary tasks. You can also
hover over a summary task bar to see a tooltip that displays gate and
milestone details.
Show/Hide RollupTasks. In the Planned view, this
shows rolled-up gates and milestones under summary tasks. You can also
hover over a summary task bar to see a tooltip that displays gate and
milestone details.  Estimated vs Forecast. Displays forecast
values. Forecast values show for task duration, start dates, and end
dates. This icon is not available for a project concept.
Estimated vs Forecast. Displays forecast
values. Forecast values show for task duration, start dates, and end
dates. This icon is not available for a project concept. Calculate Float and Critical Path. Calculates the
float days and critical path in the schedule.
Calculate Float and Critical Path. Calculates the
float days and critical path in the schedule. Calculate Forecast. Calculates forecasts for task
duration, start dates, and end dates. Forecast dates are calculated
based on the current progress of tasks.
Calculate Forecast. Calculates forecasts for task
duration, start dates, and end dates. Forecast dates are calculated
based on the current progress of tasks. Configurations. Configures the left and right bar
labels for tasks, milestones, gates, and phases. You can configure
different labels for different types by performing the configuration
multiple times for each different type. The slide-in has these choices:
Configurations. Configures the left and right bar
labels for tasks, milestones, gates, and phases. You can configure
different labels for different types by performing the configuration
multiple times for each different type. The slide-in has these choices:- Select Type (Task, Milestones, Gate, or Phase). You can select multiple types.
- Left Label. A menu shows Gantt columns (except Status and Predecessor). Select a maximum of two fields as the left label.
- Right Label. A menu shows the Gantt columns (except Status and Predecessor). Select a maximum of two fields as the right label.
- Set Default To All Types. All left and right labels of all types are disregarded and only the task name displays in the right label. No left label is shown.
Note:- Labels are applied per project, not per user.
- For creating a project using "Copy from Project Space or Project Template," configured labels are copied.
- For "Copy Schedule Full/Partial," configured labels are not copied. Labels configured for the target project are displayed for tasks in the Gantt.
- The Gantt status report only shows the default task name as the right label.
- The "Zoom to fit" action does not consider bar labels when adjusting the view.
 Print. You can select these fields: Schedule
range, Select columns,
Control pagination,
DPI, and Show header.
Print. You can select these fields: Schedule
range, Select columns,
Control pagination,
DPI, and Show header.  Refinements. Opens a Refinements tab with all
sections collapsed except Status, Type, and State fields. For example,
you can filter on Status by selecting On Time, Behind Schedule, or Late.
Selecting the arrow icon on the title bar alternately expands and
collapses the section to show all available selections for that
attribute. You can select multiple attributes among Status, Type, State,
%, Estimated Duration, Estimated Start Date, Estimated Finish Date,
Assignee, Deviation (minimum and maximum deviation days), Task Color,
and Task Pattern. Nondate attributes have a "Select All" option. Click
Apply to see that your refinements reflected
in the chart. You can also search for a particular string displayed in
the Gantt using Ctrl+F.
Refinements. Opens a Refinements tab with all
sections collapsed except Status, Type, and State fields. For example,
you can filter on Status by selecting On Time, Behind Schedule, or Late.
Selecting the arrow icon on the title bar alternately expands and
collapses the section to show all available selections for that
attribute. You can select multiple attributes among Status, Type, State,
%, Estimated Duration, Estimated Start Date, Estimated Finish Date,
Assignee, Deviation (minimum and maximum deviation days), Task Color,
and Task Pattern. Nondate attributes have a "Select All" option. Click
Apply to see that your refinements reflected
in the chart. You can also search for a particular string displayed in
the Gantt using Ctrl+F. Searches for tasks that have the entered text in any column value. Finds
all possible visible matches. Tasks that are excluded already from the
Gantt Refinement Panel or Name Column Filter are not considered during
the string match. You can traverse the previous or next matching tasks
by clicking the up or down arrows. You can clear the text field value by
pressing the "Esc" button (when the focus is on the text field) or using
delete/backspace. Once the text is cleared, any selected task is
unselected and the Gantt chart redisplays from the root node.
Searches for tasks that have the entered text in any column value. Finds
all possible visible matches. Tasks that are excluded already from the
Gantt Refinement Panel or Name Column Filter are not considered during
the string match. You can traverse the previous or next matching tasks
by clicking the up or down arrows. You can clear the text field value by
pressing the "Esc" button (when the focus is on the text field) or using
delete/backspace. Once the text is cleared, any selected task is
unselected and the Gantt chart redisplays from the root node.  Undo. Undoes the last action.
Undo. Undoes the last action.  Redo. Redoes the last undone action.
Redo. Redoes the last undone action. Save. Saves any edits you made.
Cancel. Cancels any changes before the last save action.
(Column Sort and Show/Hide). Hover over any column header, and an arrow displays on that header. Click the arrow for options. To sort the column's contents, click Sort Ascending or Sort Descending. Click Columns to select the columns to display in the Gantt. Uncheck column names to hide them.
-
Right-click a task or project to take these actions:
- Open in Collaborative Tasks Only for the Project Gantt widget. This generates a new instance of the Collaborative Tasks app in the dashboard, opening the task in edit mode. If you do not have access to the task, this opens the properties panel in read-only mode. This option is disabled for the root node (for example, Project Space or Project Concept), summary tasks, gates, milestones, and phases. The project context is not set as the scope in the Collaborative Tasks app.
 Open in new tab
Open in new tab Create Task . A Create form displays with
these fields:
Create Task . A Create form displays with
these fields:- Task. A list shows all task subtypes: Task, Phase, Gate, and Milestone. The form label changes to the type you select.
- Number. The number of tasks you want to create, between 1 and 100.
- Name. Enter a name or click autoname.
- Description. The task description.
- Insert. Choose to insert the task as "Above" or "Sub Level" to the selected task.
- Duration. The duration of the task or phase. To create a duration in hours, enter "‘h"; for days, enter "d." For a gate or milestone, this is zero and read-only.
- Policy. The policy of the selected type. Includes custom types.
- Task Requirement. Choose "Optional" or "Mandatory."
- Constraint Type. The type of constraint. For more information, see About Task Constraints.
- Constraint Date. The constraint date. For more information, see About Task Constraints.
- Needs Approval. Whether this task type needs approval.
 Left Indent. Disconnects the task from its
current parent and becomes the sibling of it.
Left Indent. Disconnects the task from its
current parent and becomes the sibling of it. Right Indent. Disconnects the selected task
from its current parent and becomes a child of the immediate sibling
above it.
Right Indent. Disconnects the selected task
from its current parent and becomes a child of the immediate sibling
above it. Delete/Remove. Deletes or removes the
task.
Delete/Remove. Deletes or removes the
task. Change Color. For information, see Assign Color and Pattern to Task Lines.
Change Color. For information, see Assign Color and Pattern to Task Lines. Change Pattern. For information, see
Assign Color and Pattern to Task Lines.
Change Pattern. For information, see
Assign Color and Pattern to Task Lines. Manage Assignees. For information, see
Manage Assignees.
Manage Assignees. For information, see
Manage Assignees. Expand All. Expands to show all levels under
the task.
Expand All. Expands to show all levels under
the task. Expand n levels. Expands to displays the
number of levels you specify.
Expand n levels. Expands to displays the
number of levels you specify.
Note:Behaviors for left and right indentation:
- You can select multiple tasks by pressing Ctrl + right mouse.
- Indenting a summary task also indents its children.
- You cannot indent a task under a gate or milestone.
- You cannot indent tasks that are in the "In Review" or "Complete" state or under a task that is 100 percent completed.
- If you indent a task having a circular dependency, the
dependency is removed and the task is indented. However, a
circular dependency alert displays in these cases:
- Indirect circular dependency
- Circular dependency on a hidden task
- For any subproject, if you select the root project’s task that is below the subproject and perform a right indent, the selected task gets indented and becomes a child of the root project’s task above the subproject.
- To perform actions on multiple rows, select the rows with Ctrl + mouse left and right-click to display the menu of actions. For example, you can perform multiple Create actions or Delete/Remove actions on selected rows.
-
Move tasks up or down by dragging them.
- You cannot drag a task that is 100% completed or under a task that is 100 percent completed.
- Dragging a summary task also moves its children.
- If you move a task having a circular dependency, the dependency is removed. However, a
circular dependency alert displays in these cases:
- Indirect circular dependency
- Circular dependency on a hidden task
- You cannot drag a task from the root project to a subproject and vice versa.
- You cannot drag a root project task between two consecutive subprojects. In addition, you cannot drag a root project task below or above a subproject if the sub- is at the end of the structure or at the beginning (id=1) respectively.
- If you drag the last child having some percent complete of any task T1 to another task, the T1 task’s percent complete is retained and is not reset to 0.
- If a task has child tasks in "Draft" and "In Work," after you drag out an "In Work" task the parent task remains "In Work" and is not reset to "Draft."
- Dragging multiple tasks is not allowed.
- Double-click a project/task bar to view its information that includes the applied calendar. After you save date/duration changes, the project's lag calendar is applied to the schedule in the Gantt.