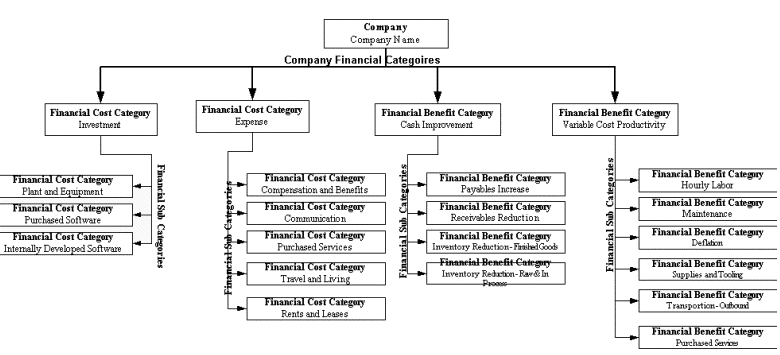Configure Financial Cost and Benefit Categories
The Financial Cost Category and Financial Benefit Categories are business object instances used to store the template cost and benefit categories. The template categories are the categories users can choose to add to project budgets.
The following diagram shows an example of how business objects need to be related to define the financial categories and their hierarchy.
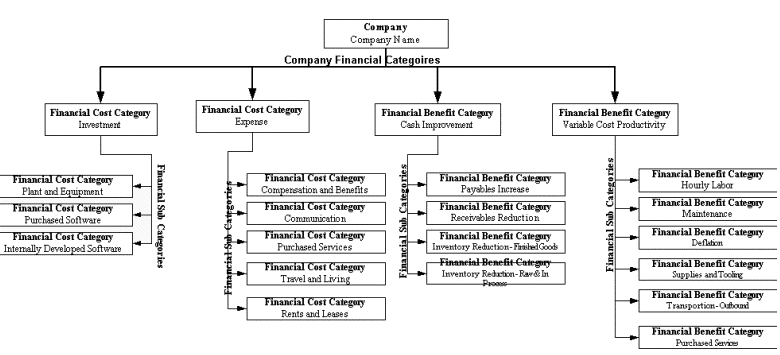
-
To define the template categories, follow these steps:
-
Log into MQL as a user with business administrator privileges.
-
For each category, create a business object of type Financial Cost Category or Financial Benefit Category using the following syntax:
MQL> add businessobject "TYPE" "NAME" - policy "Financial Categories" vault "eService Administration" owner "Project Lead";
Where TYPE is either Financial Cost Category or Financial
Benefit Category and NAME is the name of the category to display.
-
If you want to connect the category to the top level, connect to the Company
with the Company Financial Categories relationship using the following syntax:
MQL> connect bus "TYPE" "NAME" - relationship "Company Financial Categories" from Company "MyCompany" -;
Where TYPE and NAME match the values from step b above.
-
If you want to connect the category below another category, then connect to the
other category using the Financial Sub Categories relationship with the following
syntax:
MQL> connect bus "TYPE" "NAME" - relationship "Financial Sub Categories" from "TYPE" "PARENT_NAME" -;
Where TYPE and NAME match the values from step b above and PARENT_NAME is the
category above where you want to connect the created category.
-
To configure names for categories, follow these steps:
-
Open the emxProgramCentralStringResource.properties file.
-
For existing objects, change the right side of the key that corresponds to the
category you want to change. Do not change the left side of the key. Changing it
cause a JSP to have compilation errors.
For example, you could change:
emxProgramCentral.Common.Rents_and_Lease=Rents and Leases
to:
emxProgramCentral.Common.Rents_and_Leases=Rents
- Add new keys and values for new objects.
Define the Content of Project Bookmarks
By default, you can only add documents to project bookmarks, but you can configure the system to
add other types.
To add types for project bookmark content, follow these steps:
-
Log into MQL as a user with business administrator privileges.
- To add a type to be available for Project Bookmarks, use the following syntax:
MQL> modify relationship "Vaulted Documents Rev2" to add type "TYPE";
Where TYPE is the type that you want to be available for selection in Project
Bookmarks.
- Add the type to the To end of the relationship.
-
If you want the system to grant access to the object for all users who have
access to the bookmark, add the Access Grantor role
to the policy that governs the type and add the type to a system property as
described in Define Access Grants for Project Bookmarks.
- Restart the server.
-
Verify the type that you added can be added to bookmarks. From the Categories
menu for a project, click Bookmarks. Then click
Add Project Content. From the Search page, click the
chooser button for the Type field. The types you defined are listed in the
chooser.
Define Access Grants for Project Bookmarks
- Open the emxSystem.properties file.
- Work with the following property:
emxFramework.FolderContentTypesThatRequireGrants=type_Document,type_Part,type_RequestForQuote,type_Quotation,type_Package The property applies to objects added to Project Management project bookmarks. The schema name for bookmark
object is Workspace Vault. Project Management only grants for document types and their subtypes.
The property lets you specify the types for which grants are made. To add types, enter
the symbolic type names separated by commas. For the accesses to be granted for a
type, the type's policy must have the Access Grantor role
with the appropriate permissions. The property also accepts "All", which means grants
are made for all types added to bookmarks (again, the policy must support granting
with the Access Grantor role). Note:
The following types that can be added to project bookmarks do not support this functionality
(setting those types in this property does not correctly grant access to objects
added to a project bookmark): Product Structure Reference, Functional Reference,
Flow Reference, Logical Reference, System Reference, System Type Reference, and DMU
Validation.
- Work with the following property:
emxFramework.IncludeSubTypesForGrants=true The above property works in conjunction with the FolderContentTypesThatRequireGrants property.
When set to true, the access grants for bookmarks apply to any subtype of a type
defined in the FolderContentTypesThatRequireGrants property. Any subtype defined for
the Document type are included in the access grants. When set to false, the grants are
made only for the specific types listed in the FolderContentTypesThatRequireGrants
property. If you allow only documents and their subtypes to be added to bookmarks and you want grants for
those objects, do not change the default values for the above properties. If you want
to add parts, RFQs, quotations, or packages to bookmarks but do not want accesses to
be granted to them, remove them from the first property. If you want grants to be made
for additional object types, add the types to the first property. Make sure that new
types are added to the Vaulted Documents Rev2 relationship as described in Define the Content of Project Bookmarks.
Configure Project Alerts
Project Management lets Project Leads and owners set up "Alert Preferences"
regarding tasks that are not yet completed. Project Alert Preferences are set on the Project
Basic Information page. This feature, called "Project Alert," requires a timer servlet, which
is installed with the Collaboration Server. Follow these steps to add the
code.
- To enable the timer servlet, follow these steps:
- Open SERVER_INSTALL\Platform\resources\warutil\fragment\M1DeploymentUtilities.timer_servlet.web.xml.part.deactivated.
- Enter the username, password, and timer interval […] at which the system sends additional notifications.
- Save M1DeploymentUtilities.timer_servlet.web.xml.part.deactivated and move it to M1DeploymentUtilities.timer_servlet.web.xml.part.
- Run the warutil to create the archive files with the updated file included.
- To set up multiple timer commands on one server, use these commands in web.xml:
ematrix.timer.interval=84600
ematrix.timer.command=execute program emxProjectSpace
-method performTaskEscalation
ematrix.timer.interval1=21600
ematrix.timer.command1=execute program emxWorkspaceTimer -method performTaskEscalation The above example shows how to set up the Alert Feature and Notification Feature on one server. Each Timer command must have its own Interval and command line entry in web.xml.
Add Project Subtypes
This section describes these tasks for creating a project subtype: - Create a project subtype. The new subtype is derived from a project space object.
- Create a policy for the subtype. The subtype is governed by the policy for the type.
- Register the subtype and policy. The symbolic name for the subtype administrative object must be registered.
- To create a project subtype:
- Log into MQL as a user with business administrator privileges.
- To add a subtype for Project Space, use the following syntax:
MQL> add type "TYPE_NAME" derived "Project Space"; Where TYPE_NAME is the type that you want to create.
- To create a policy for the subtype:
- Log into MQL as a user with business administrator privileges.
- To create a copy of the policy to apply to the created subtype above, use the following syntax:
MQL> copy policy "Project Space" "POLICY_NAME": Where POLICY_NAME is the name of the policy that you want to create.
- To register the subtype and policy:
- Log in to Project Management with Business Admin privileges.
- From the Compass, click Social and Collaborative
Apps
and select Admin Tools > Property Registration > Admin Types.
You see the Admin Type Property Registration page. -
From the Admin Type list, select Type.
-
Select Project Space from the Registered Admin's list and
select the new project subtype from the Un-Registered Admin’s list. Then click the
Retrieve Registration button.
- Change the Symbolic Name text field to type_[subtype name].
- Select the Installed Date from its calendar field.
- Click the Create Registration button.
You see the new subtype under the Registered Admin's list.
Customize Project and Task Attributes
You can use
the "Attributes Management" category in the Collaborative Space Content
Configuration widget to define custom attributes for these Project Management object types: Project Space, Task, Phase, Milestone, and Gate. Custom attributes are available for both on-premises and on the cloud
- Follow the instructions for Adding Custom Attributes to Types.
- For content type, choose Project Space, Task, Phase, Milestone, or Gate.
- Add the attributes you need.
For the purposes of a rollup application, the attribute should be defined at the highest common
level in the type structure. For example, a "Cost" attribute defined for both "Project
Space" and "Task", although named the same, has physically different attributes. If
the "Cost" attribute is defined for "Project Management," this same attribute is
inherited by both types. The inheritance structure is as follows: Project Management
Project Space
Task Management
Task
Milestone
Phase
Gate
- Reload the cache. For more information, see Reload the Server Cache.
|