Working the Flattened View | |||
| |||
-
In the
navigation pane
for a project, click
Schedule >
Flattened View.
Name. The name of the task. You can hover over the name to see its description.
Type. This could be Task, Phase, Gate, or Milestone. The type is Task for all tasks and subtasks. Your system may be set up with additional task types.
Id. An integer that identifies task dependencies. Unlike the task number, the ID does not represent the task's level in the hierarchy. Because it is an integer, the ID is a more concise way to identify the tasks.
Level. The task's order in the hierarchy. Integers represent top-level tasks. Second-level tasks have one decimal, third level tasks have two decimals, and so on. A critical task (one that cannot be delayed without affecting the project finish date) is identified by
 .
. Parent. The parent task, if it exists. The parent task has a link.
Predecessor. Lists any dependencies defined for the task. Dependency abbreviation uses this convention:
Task ID: [Dependency Type] [Number of Slack Days, if any]
Multiple dependencies have with a comma separator. For more details about dependencies and the syntax, see About Task Dependencies.
Successor. If the project is scheduled from the Finish Date, then successors drive predecessors.
State. A task can be in one of the following states.
- Draft. The task has been created and an assignee specified. When a Project Lead is ready for work to begin on a task, the Lead promotes it to To Do.
- To Do. The system notifies assignees.
- In Work. The assignees have begun work on the task. The system automatically promotes a task to In Work when the % Complete is changed from 0% to any percentage less than 100.
- In Approval. Project members are reviewing and approving the task and its deliverables. When 100% is entered for % Complete, the system automatically promotes the task to In Approval. Typically, an assignee creates a route to have route members review the task.
- Completed. The task is completed. The system automatically promotes a task to Completed when an assignee or Project Lead enters an Actual Finish Date.
Estimated
Duration / Start Date / End Date. The dates on which the task is expected to start and end. The duration is the number of days (d) or hours (h) between the start and end dates.
Note: If in project preferences the project duration has been changed from "Days" to "Hours," in the task structure the hours appear only in the Project row for the Estimated Duration and not for all tasks.Constraint Type. The type of constraint for this task, which specifies when the task should be completed within the project.
Values can be "As Late as Possible," "As Soon as Possible," "Start No Earlier Than," "Finish No Earlier Than," "Start No Later Than," "Finish No Later Than," "Must Finish On," or "Must Start On."
Constraint Date. Constraint Types other than "As Soon as Possible" or "As Late as Possible" have a constraint date.
Float / Total / Free. Total float is the amount of time that the task can be delayed without delaying the project. Total Float = LS (Late Start) – ES (Early Start). It is also calculated by LF (Late Finish) – EF (Early Finish).
Free float is the amount of time that a task can be delayed without delaying the early start date of a successor task or violating a schedule constraint. Free Float = Lowest ES (Early Start) of successors – EF (Early Finish) of the task.
-
To quickly create new tasks (tasks, gates, milestones, phases),
use the "Quick Task Creation toolbar:"
The "Quick Task Creation toolbar" is not available for the mobile app.
- Click the task in the schedule for which you want to add another task above.
- Select the Type of task (Gate, Milestone, Phase, Change Task, Task) you want to add.
- Select the number of tasks in the No field.
-
Click
 to insert the tasks above.
to insert the tasks above.
-
To delete tasks, select one or more tasks and click
 .
.
-
Edit cells in the schedule. (For more details, see
Editing the Task Schedule.)
-
Click
Enable Edit
 on the page toolbar.
on the page toolbar.
Most cells are editable. While you edit, Project Management visually displays the proposed changes but does not make those changes until you click Save.
-
To edit a cell, click the cell and change the value. Depending
on the type of data, you edit the cell as follows:
- Select an option from a list.
- Use the calendar tool to change a date. The calendar shows nonworking days based on the events set in the company calendar for the location of the task owner and task calendar. All nonworking days are highlighted in yellow color. If no events have been set, by default Saturday and Sunday are nonworking days and are not shown with any visual cue.
- Type a new value.
For Duration, enter the updated duration, followed by a space and then d or D for days or H or h for hours. For example, "15 d". If you omit the d/h, the default is days.
Updates to the Estimated Start Date or End Date might cause conflicts with predecessors, successors, or constraints on the parent task. If this is the case, after you click Save, an alert message will display that contains the conflicts and the reasons for committing a different date than the selected date. Note the following logic about date changes:
- If a predecessor or successor of a task has a conflict with the selected date, the selected date is set as the constraint date and the date is set to the maximum allowed date by the predecessor and successor.
- Parent task constraints are applicable to child tasks as well. If a parent constraint conflicts with the selected date, the selected date will be set as the constraint date and an alert will be displayed about the conflicting parent task.
-
Summary task dates are derived from child tasks. If you change the date of the summary task and if the selected date conflicts with the date of the child task, an alert is displayed about the conflicting child task.
- For a dependency, enter the value (can be a comma-separated list) following the syntax defined in About Task Dependencies.
- Click Save to save the changes or Cancel to reset cells back to their original values.
-
To perform a mass update in which you can apply a change to
all tasks or only to selected tasks:
- Select the item you want to update from the Mass Update list in the
page toolbar.
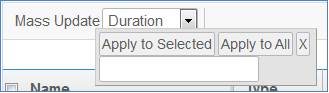
These attributes can be updated: Name, Type, State, %, Duration, Start Date, End Date, Constraint Date, and Constraint Type.Note: You cannot mass promote tasks to "In Approval/Completed" states using the Mass Update "State" list value. - Type the changed value in the data entry box.
- To apply the value to one or more selected cells, click the check boxes for the tasks/subtasks in the left pane, and then click Apply to Selected. This only updates those objects that are selected. Only rows that are visible and selected are updated. Any collapsed rows, even if the parent node is selected, will not be updated.
- To apply the value to all cells, click Apply to All.
This updates all objects on the page whether or not checked.
For example, to change the state of all tasks, select State from the list, and then choose the specific state in the lower list, for example, In Work. Then click Apply to All.
- Optionally edit any individual cells with values different from the mass update values.
- Select the item you want to update from the Mass Update list in the
page toolbar.
- To exit Edit mode, click Disable Edit.
-
Click
Enable Edit
-
Click
 to manually roll up task information. This icon appears only
when "Manual" is selected as the schedule rollup method in project preferences.
See
Editing Project Preferences.
to manually roll up task information. This icon appears only
when "Manual" is selected as the schedule rollup method in project preferences.
See
Editing Project Preferences.
When the rollup method is set to "Manual," the following actions are excluded from rollup behavior:
- Create a task from quick/dialog
- Delete a task from quick/action toolbar
- Modify estimated duration, start, and end date from the schedule
- Modify actual start/finish date
- Modify state
- Cut/copy/paste
- Duration Keyword actions
-
Click
 to
calculate float values and the overall critical path.
to
calculate float values and the overall critical path.
-
Navigate the view using the controls in the lower-right corner:
The display shows the number of objects in the project. You can select to view another page, move to the previous or next page, or turn off the pagination controls.
