The operations with "Standard Seat" effectivity are displayed on
the
Resource Balancing panel.
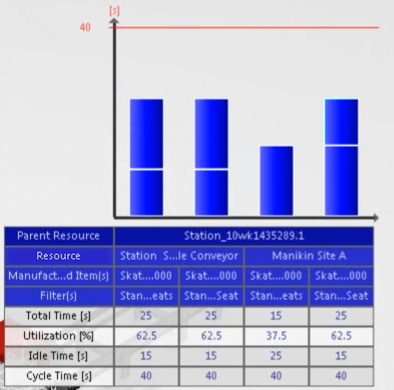
Note:
The Product Configuration Display panel lets you activate the product
configuration display. You can then drag operations across resources that
have the same configuration. If the effectivities of the source and target
resources are different, the dragging is impossible.