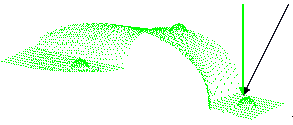Align with Constraints
This operation is useful with mechanical shapes, where canonic
shapes can be defined. When such shapes can be used, this method is quicker than the other proposed types.
You need to recognize canonic shapes: - On the cloud to align, for example, with Digitized Shape to Surface
- Then on the reference (by extracting faces or creating points,
lines and planes representing fixed constraints).
These canonic shapes are not necessarily the same (any
association of points/lines/planes is possible). Then match the canonic shapes by pair, one on the cloud to
align, the other on the reference. You can match one constraint element of the cloud to
align with several constraint elements (whatever their type) of the
reference, or vice versa (a plane can be matched with three
different points in three different constraints, for example). Be careful to have consistent constraints, regarding the
geometry. For example: - Do not match three points with two different planes.
- If you match two normals to planes, be careful that they have
the same orientation.
- When you select a cylinder or a circle, the constraint element taken into account is their
center axis, that is, a line.
- When you select a sphere, the constraint element taken into
account is its center point.
- Even if overconstraints are accepted, the constraints should form an isostatic system:
- A 3D object has 6 degrees of freedom, that is, 3 translations and 3 rotations.
- Creating an isostatic system means that the 3
translations and the 3 rotations are locked.
-
Below are the degrees of freedom locked by each pair of
constraints:
| point | line | plane |
|---|
| point | 3 translations | 2 translations | 1 translation | | line | 2 translations | 2 translations and 2 rotations | 1 translation and 1 rotation | | plane | 1 translation | 1 translation and 1 rotation | 1 translation and 2 rotations |
In a general case, you should combine the constraints to lock
all the degrees of freedom.
Align and Statistics
Statistics give you useful information.
You can retrieve the history of the computations and revert to a given combination of
constraints before creating the aligned model. You can see if a constraint with a strict priority is fully
respected, and to which extend the other constraints are
respected. You can find the distance gaps for constraints of the types point/point, point/line, point/plane,
line/line, line/plane and plane/plane, as well as the angular gaps for constraints of the
types line/line, line/plane and plane/plane. Since those gaps are computed from the infinite
support of lines and planes that make the constraints, the distance between two non parallel
planes (or a line and a plane) is null. Only significant gaps between a line and a plane or
between two planes are displayed (that is, only when the two constraint elements are
parallel). The statistics are given for the constraint elements. They do not refer to the real gaps between
the cloud to align and the reference. A constraint with a Strict priority is not fully
respected when the distance is greater than 0.001 or the angle is
greater than 0.5. This may happen when a constraint with a
Strict priority is applied simultaneously to other
constraints. If the constraints are not consistent, an information message is
displayed. You can then decide whether the result is satisfactory
or not.
Aligning with Constraints vs Aligning with RPS
Similarly to alignment with constraints, RPS alignment is defined by a set of constraints but there are some differences between these two alignment commands.
| Align with RPS | Align with Constraints |
|---|
| A well-defined RPS alignment must always be isostatic, to ensure the
repeatability of alignment conditions. | Non-isostatic system is accepted. | | Constraints are defined only by points, circles, and arcs. | Constraints can also be defined by planes, cylinders, and spheres. | | When a circle or an arc is input, its center position, that is, a point, is
taken into account. | When a circle or an arc is input, its center axis, that is, a line, is taken
into account. | | Only translations can be frozen. | Translations and rotations can be frozen. | | For each RPS constraint, at least one axis must be frozen. | - | | In a point - point constraint, you can freeze one, two, or three axes of the
point on the reference. | In a point - point constraint, all the three axes (X, Y, and Z) of the point
on the reference are automatically frozen. |
Definition of a RPS Alignment
The constraints in an RPS alignment must comply with some rules.
Since a RPS alignment is isostatic, the following conditions
must be satisfied: - In a first axis, three RPS constraints must be frozen to define a plane.
- In a second axis, two RPS constraints must be frozen to define
a line.
- In a third axis, one RPS constraint must be frozen to define
the locating point.
Defining a RPS alignment requires a minimum of 3 RPS constraints and a maximum of 6 RPS
constraints. In some situations, Aligning with RPS leads to multiple solutions that are
often symmetrical and the solution proposed by the command may be different from the one you
expect. This happens particularly if the reference is too far away or too rotated from the
cloud to align. Recommendation:
In such cases, first carry out a rough alignment
with the Robot.
Selection of Spheres
Some tips make the selection of spheres easier.
Pick the sphere in a direction orthogonal to the part to process, that is, along the green axis
and not along the black axis in our example:
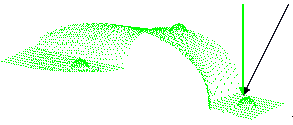
For an easier sphere recognition, pick in the middle of the sphere, not at the edge. If you use 3 spheres, they should not form an isosceles nor an equilateral triangle (the system
could not find out the right solution between the two or six possible solutions). If you know the radius of the spheres, select the Constrained check box
and enter the radius to compute the spheres. If you do not know the radius of the spheres, click the first
sphere. The app computes the
radius and updates the input accordingly. Then select the
Constrained check box and select other spheres: they have now the same radius. Note:
Undo is available on the selection of spheres.
|