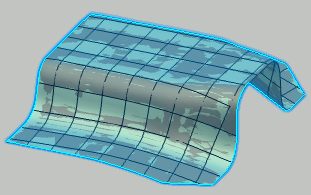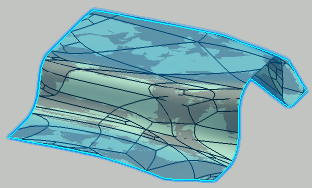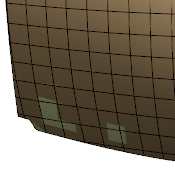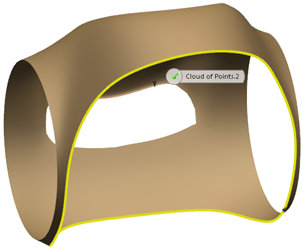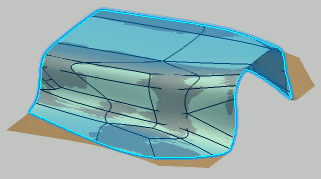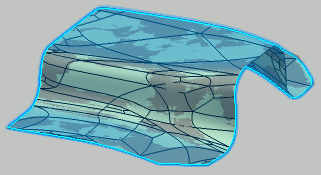Set the Options
You can specify a Mean surface deviation and a
Surface detail for all cases, and decide of the quality of the stream
lines.
- From the Surface Reconstruction section of the action bar, click Automatic Surface
 and select a Mesh.
and select a Mesh.- The name of the mesh you have selected is displayed in the dialog box.
 is now available to hide or show the mesh.
is now available to hide or show the mesh.- You can edit parameters values and select check boxes according to your needs.
- Decide if you want to create the surface with:
-
Key in the Mean surface
deviation, that is, the average deviation between the surface to create
and the input mesh, computed on all mesh vertices.
- Key in a
Surface
detail value:
The higher the value, the higher the respect of details.
- Optional: When the check box is editable and not required, clear the Full internal tangency check box.
When Full internal tangency is not selected, the output is smaller in term of memory size and control
points. - Click Apply to compute the surface.
Statistics on the created surface are now available. - Click OK.
A feature Automatic Surface.x is created.
- Right-click the Automatic Surface.x feature in the tree and select Convert Into Subdivision.
Note:
Convert Into Subdivision is not available if the Automatic Surface.x has been created with Regular stream lines without Extend surface.
An Imagine & Shape Subdivision Surface.x feature is created.
Create Surfaces with Regular Stream Lines
You can request regular stream lines for a regular and smooth output.
Note:
When the Regular stream lines check box is selected, a valid, but untrimmed surface may be created instead of the expected trimmed one. An information message is displayed.
Create Surfaces with Constrained Stream Lines
You can apply your own constraints to manage the stream lines.
Create Surfaces with Any Stream Lines
You can clear the Regular Stream Lines and the Constrained stream lines check boxes. Stream lines in the output are less regular.
- Clear the Regular stream lines or Constrained stream lines check boxes.
- The check boxes Fill holes and Extend surface are no longer available.
- The Free edge tolerance and Full internal tangency check boxes are editable. The value of Free edge tolerance can be edited.
- Target ratio becomes editable.
-
Select or clear the Free
edge tolerance check box that is, the chordal value used to sample the
mesh boundaries and to improve the quality of the surface with respect to the mesh
boundaries.
- Free edge tolerance is not selected:
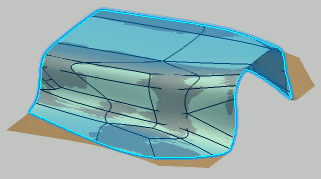
- Free edge tolerance is selected:
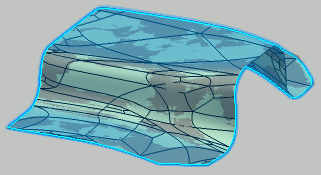
- Key in a
Target ratio: Ratio of measured points with a surface
deviation under the Mean surface deviation value.
The actual ratio obtained may be different (greater or lower)
than the one you have requested.
Display Statistics
You can display statistics on the created surface once you have clicked Apply.
- Click More to access the statistics and
some display check boxes.
The Statistics
are: - output faces: Global count of faces contained in the output surface.
- Max surface deviation: Value of the maximum deviation between the surface and the mesh,
also displayed with the spikes.
- Max free edges deviation: Value of the maximum deviation between the free edges and the
mesh, also displayed with the spikes.
- Mean surface deviation: Value of the mean deviation between the surface and the mesh.
- xx% of yyy points Ok: Percentage of the measured points that are under the
Mean
surface deviation.
Notes:
- Automatic Surface generates the output surface from an approximation
computation. The statistics, spikes, and deviation information displayed within
Automatic Surface result from the same approximation and
are meant to define and adjust the surface parameters.
- Should you require more accurate deviation
results, perform a deviation analysis once the
automatic surface has been generated.
- Select the
Spikes check box to display the deviations between the mesh
and the surface.
- The points with the maximum deviation on the surface or on free edges are displayed on a small yellow rectangle,
with the corresponding value of the deviation.
- Deviation
enables you to display only the spikes on points with a deviation greater than this value.
- Negative and positive deviations are displayed in different
colors.
- Select
 to
display the deviations on the surface. to
display the deviations on the surface.
- Select
 to display the deviations on the free edges (only available when free
edges exist).
to display the deviations on the free edges (only available when free
edges exist).
|
 and select a Mesh.
and select a Mesh. is now available to hide or show the mesh.
is now available to hide or show the mesh.