Checking Geometric Tolerances | |||||
|
| ||||
-
From the Control section of the action bar, click Geometric Tolerances Checker
 .
.
-
Select a segmented mesh.
- The mesh on which you verify the GD&T elements must be properly aligned with the corresponding exact CAD data (for example by best fit).
- Geometric Tolerances Checker analyses a segmented mesh, each cell corresponding to a geometry potentially pointed by a GD&T.
- You can select a segmented mesh, or let Geometric Tolerances Checker do the segmentation.
-
Select the GD&T to check.
Pick a GD&T or the CAD surfaces related to the GD&T
- You can select the GD&T by a direct pick.
- You can pick the CAD surfaces related to the GD&T. In this case, tolerances are deduced from the surfaces.
The dialog box is updated:- The name (single selection) or the number (multiselection) of the GD&T selected is listed under Tolerances.
- The name of the GD&T selected and their requested tolerances are listed under Analysis.
- Optional: Select the Radius check box.
The points found inside a circular pipe with this radius and centered on the CAD boundaries are ignored for the computation.
- This radius is editable.
- A sphere representing the radius of the circular pipe is displayed.Note: This option removes aberrant points along the real boundaries of the part during the 3D scanning. It is used for the internal automatic segmentation. Therefore, this option is not available when the input is an already segmented mesh.
-
Click Apply.
Each found tolerance is evaluated and the measured value is displayed with an OK or KO status.
- Select a row in the dialog box.The defect is highlighted in the work area, with a color map:
- The areas in green meet the tolerance.
- The areas in red are above the tolerance.
- The areas in blue are below the tolerance.
- Some tolerances are evaluated from a reference named
datum. Depending on the type of the tolerance, this reference may
slightly move around its default position. This is the "clearance"
of the reference.
Use the slider in the dialog box to move the reference from one
extremity to the otherThe distribution of colors changes in the defect map.
- First example:
- First extremity of the reference
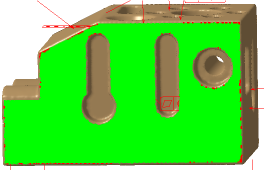
- Intermediate position of the reference

- Second extremity of the reference
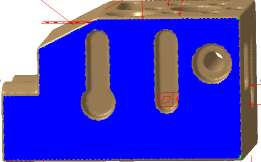

confirming that, at a certain distance from its edges, the face is flat, the parallelism criterion is reached. - First extremity of the reference
- Second example:
- First extremity of the reference

- Intermediate position of the reference

- Second extremity of the reference
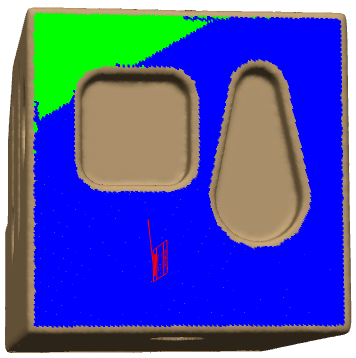
Whatever the position of the reference, it is impossible to reach the parallelism criterion of this geometric tolerance. This is a true defect to be solved on the physical part.
- First extremity of the reference
- First example:
- Click Cancel to exit the dialog box without saving the inspection results or click OK to exit the dialog box and save the check result, as a GD&T Check.x feature.
-
Insert this
GD&T Check into a Deviation Report.
- In the Deviation tab, click Add in More Elements to Export and select the GD&T Check.x feature you want to insert.
You can add several GD&T Check.x features.Note: The exported report contains a dedicated section.
- Create a snapshot of the deviation check result.
In the Insert Images tab, add the snapshot.
Note: The exported report contains the snapshot in the User Defined Results section.
- In the Deviation tab, click Add in More Elements to Export and select the GD&T Check.x feature you want to insert.
You can add several GD&T Check.x features.