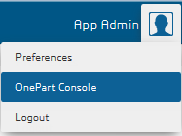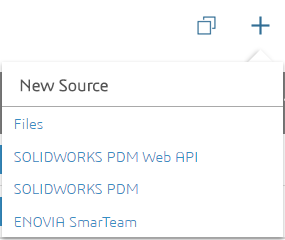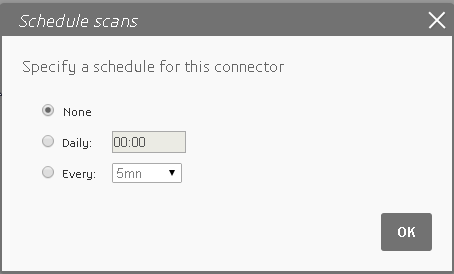Workflow
The workflow for setting up a OnePart connector is:
- Install the web service (required for SolidWorks PDM and SmarTeam connectors).
- Although all NETVIBES OnePart connector plugins are deployed automatically during the OnePart installation. Certain connectors require additional setup. See the specific documentation for the connector.
- Add new source in the OnePart Console.
- Import your data.
- Schedule your scans.