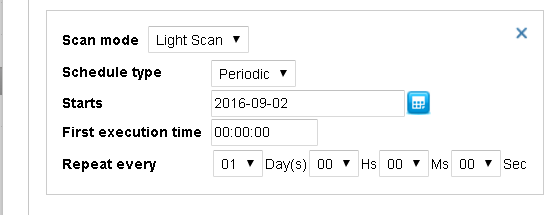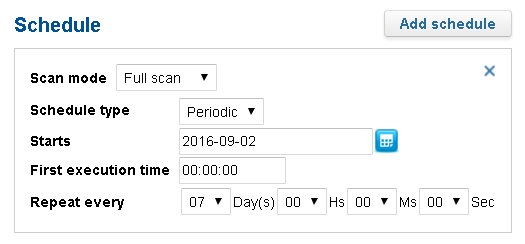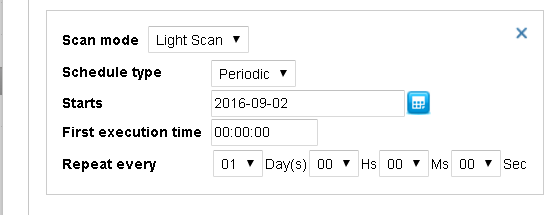SOLIDWORKS
PDM Professional Web API connector provides advanced scheduling functionality
that can be configured in the
Administration Console.
During the first scan the PDM Professional Web API connector indexes all the
documents and subsequent scans are always incremental. The PDM Web API
connector provides 2 incremental methods:
- Full scan - Detects all changes including document deletions and
individual document security changes
- Light scan - Only takes new and modified documents
To optimize the scanning time, you can schedule the two methods in
combination. See the scheduling example below. Note that the light scan mode
can only be used after a successful
Full scan.
-
Open the
Administration Console.
-
Click on the PDM Web API connector to configure.
-
Click
Operation and then
Add schedule.
-
For the first schedule, perform a full scan once a week:
-
Set the
Scan mode to
Full scan.
-
Set the scan frequency: select to Periodic and repeat every
7 days.
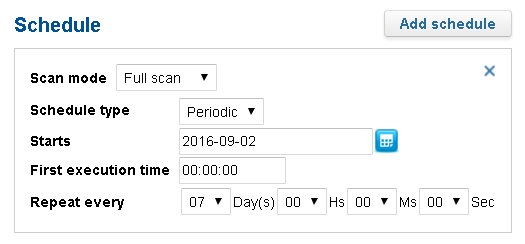
-
For the second schedule, perform a daily light scan :
-
Set the
Scan mode to
Light scan.
-
Set the scan frequency: select Periodic and repeat every 1
day.