- From the View section of the action bar, click
Navigation Bar
 to display the RFLP Navigation Bar. to display the RFLP Navigation Bar. - From the tree or from the 2D Graph, select a function/logical component.
Its full path is displayed from the RFLP Navigation Bar.  - To activate a function/logical component from the RFLP Navigation Bar, you have two possibilities:
- To activate a parent object: click its name in the full path.
- To activate a child object: click the arrow on the right of an item, and then select the function/logical component.
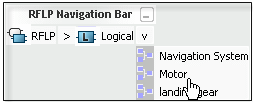
- To move the Navigation Bar, select and drag its title area.
- You can minimize the RFLP Navigation Bar, and then restore it with a double-click on the RFLP Navigation Bar minimized icon (on the right of your screen).
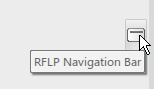
|