Creating a Stiffener | |||||||||||
|
| ||||||||||
-
From the
Function section of the
action bar,
click
Stiffener
 .
The Stiffener dialog box appears.
.
The Stiffener dialog box appears. -
Under Material & Orientation,
-
Select the appropriate material and section for the stiffener.
- Select the required material reference.
- From the Standard list, select the section standard.
- From the Shape list, select the required section shape.
The Shape box is unavailable for selection when the material-section table does not have the SectionShape column, that is when you are using the resolved sections.
- From the Size list, select the required section size.
If no Resources Catalog or Resources Library resource is set in Data Setup, you can click More... to search and select the material and section references from database. If you select a parametric section reference from the database, the Size list is updated with the available sizes and then you can select the required section size.
-
Set the required web and flange orientation. Click
 to flip the orientation.
to flip the orientation.
-
In the Anchor Point list, select the required
anchor point to position the stiffener section.
If no molded convention resource is set in Data Setup, the default list of anchor points will be available.
If you are unable to find the selected section reference, check the following:
- The section reference is available in the database.
- There are no duplicate section references in the database.
- The section reference has the section standard attribute specified in its properties.
-
Select the appropriate material and section for the stiffener.
-
Under Category & Name, select an appropriate
category for the stiffener from the Category list.
You can change the category while editing the stiffener.
Note: If no dictionary is set in Data Setup, only the default category is available. - Optional:
Clear the
Automatic check box and enter the required name in
the
Name box.
Note: If a naming action rule is set in Rules Catalog or Rules Library in Data Setup, and the Automatic check box is selected, the structural object is named automatically according to naming action rule. For more information, see Action Rule for Naming.
-
Under
Support,
-
In the
Plate\Panel box, select a panel or a plate
to which the stiffener will be attached.
In case of seamed panel, you can select the complete panel only and not the individual split plates. The thickness of the panel is taken into account to attach the stiffener.
To take into account thicknesses of split plates, you can select the Support panel of stiffener check box available at Me
 > Preferences > App Preferences > 3D Modeling > Multi Discipline Engineering
> Structure Design > General > Allow
Thickness Compensation Considering Split Plates On.
The stiffener will be attached to the split plate that has the highest
thickness, provided that the delimited trace of the stiffener lies on the split
plate.
> Preferences > App Preferences > 3D Modeling > Multi Discipline Engineering
> Structure Design > General > Allow
Thickness Compensation Considering Split Plates On.
The stiffener will be attached to the split plate that has the highest
thickness, provided that the delimited trace of the stiffener lies on the split
plate.
Warning: Modification of the check box status is applied only to new stiffeners. The modification will be applied to old stiffeners only when the corresponding support plates/panels are modified. The Support Toolbox appears.Tips: - You can select multiple panels or plates on the same support in the Plate\Panel box. The first selected panel or plate is considered as a reference.
- Click the
 button to view all the selected panels and plates
in the
Element List dialog box.
button to view all the selected panels and plates
in the
Element List dialog box.
- To modify the reference, select the required panel or plate in the Element List dialog box and click Set as Reference.
-
Select the limit mode.
You cannot change the limit mode once the support is selected.
- In the Support box, select a reference plane.
- Optional: If required, type the required offset value in the box available next to the Support box.
- Optional:
Select the
Preview check box to get a quick preview
of all the operations performed for creating a stiffener.
It generates a trace of a stiffener and also displays a full geometry of the stiffener in the work area.
When you clear the check box, only a trace of the stiffener is generated.
-
In the
Plate\Panel box, select a panel or a plate
to which the stiffener will be attached.
-
Click in the
Limit frame to specify the limits.
The Limits Toolbox appears.
- Optional:
Under
Limits,
-
Modify the start and end limits.
By default, the labels of the extremities are Start and End. However, the labels may change according to the name of the directions of the bounding box.
- Specify the offset and normal offset values.
- Define the delimitation type.
- Define the end cut type.
Important: - The orientation of the stiffeners is independent from the orientation of the support. However, when the stiffener trace is curved, the orientation may not be as expected.
- In case of multi-domain case, the orientation of the stiffener may not be as expected.
- In case of multi-solution case, the orientation of the stiffener may not be as expected.
- If the bounding box is set, the orientation is computed using the bounding box system.
- If the bounding box is not set, the orientation is computed using the X, Y, and Z representation.
The modified limits appear in the dialog box.Note: You can delete the required limit. The Swap Limit option is available when both the limits are not set.
option is available when both the limits are not set.
-
Modify the start and end limits.
-
Under
Section Positioning, select one of the
following options to define the angle:
- Normal to plate: creates a stiffener normal to the panel or plate.
- Along plane: creates a stiffener along
the selected plane.
Note: If the support is a curve, only the Normal to plate option is effective.
-
Click
OK.
A stiffener is created.
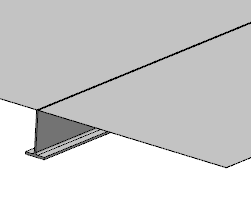
- Optional:
To edit the stiffener, select the stiffener in the
work area
and click
Stiffener
 on the
context toolbar.
on the
context toolbar.
- If the section, category or other parameters of the limiting stiffener changes, you need to manually update the limits. For this, right-click the stiffener and select Stiffener.x object > Update Limits.
- If the limiting stiffener is created in the previous release (before R2013), you need to upgrade it to visualize the improvement in 3D result. Right-click the stiffener and select Stiffener.x object > Upgrade.