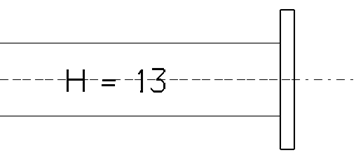-
From the
Smart Annotation section of the
action bar,
click
Fluidic Elevation Annotation
 .
.
-
In the Fluidic Elevation Annotation Definition dialog
box, click Catalog Browser
 and select a
template.
and select a
template.
The template chapter is saved as
preference for next time usage.
The template is selected and the
Annotation list displays the type.
The representation or
content of the annotation depends on the designed template and the parameters
defined in the template.
-
In the view, select an element.
You can select a generated item or an
interactive element such as a point or a line. However, selected element must
be a piping or HVAC element. When a generated object is selected, you can
indicate that elevation for selected geometry is used which then computes the
elevation for only that particular edge of selected geometry.
-
Under
Position, select the
Center of object mode.
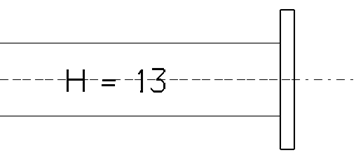
-
From the
Nodes list, select a node position.
- Optional:
Under Reference Plane, select a reference option and
then select a plane.
- Select existing plane: You can select a default
reference plane (Z=0/X=0/Y=0) or any plane used by other elevation annotations
from the
Plane selection list.
- Select plane in 3D: You can select any plane from the 3D area or from the project plane system even
if the reference plane is not in the view.
The elevation annotation computes its value in reference to a plane. By default, the plane of
reference is the zero of the global axes if no input is provided and it depends
on the view plane definition. For example, if the view plane is parallel to the
XY/YZ/ZX plane, the default reference plane is (Z=0/X=0/Y=0) respectively.
- Optional:
In the Parameters tab, modify the required parameters.
- Optional:
In the
Action Management tab, route the annotation
action argument to a different feature.
For more information, see Routing Action Links.
-
Click
OK and place the annotation at the required location.
Note:
If the elevation annotation is created for an interactive sketch
element, the elevation value is not recomputed when the position of the element
is changed in the view. It is updated only during a view update.