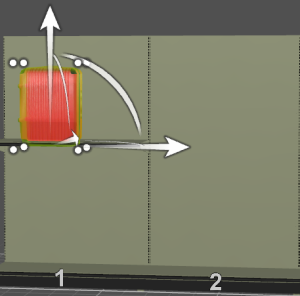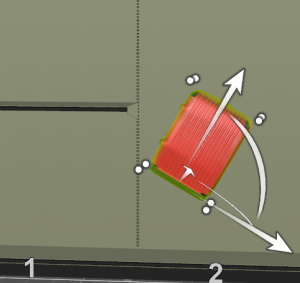Adjusting the Product Position | |||
| |||
Align Products Automatically
Align Products Independently
You can align products placed on a fixture independently. You can also align the products in a consumer decision tree segment.
Before you begin: Deactivate automatic alignment from the Align menu.
The products are aligned on the support.
Use the Free Positioning Mode
You can freely place products in a gondola. This option is available for products and furniture.
 to change
the position of the product according to a horizontal axis.
to change
the position of the product according to a horizontal axis.
 to change
the position of the product according to a vertical axis.
to change
the position of the product according to a vertical axis.
 to make it turn on itself.
to make it turn on itself.
 to align the products to the reading direction.
to align the products to the reading direction. to align the products to the inverse reading direction.
to align the products to the inverse reading direction. to distribute the products on the selected fixtures.
to distribute the products on the selected fixtures. to position the products manually.
to position the products manually. to deactivate automatic alignment. You can click
to deactivate automatic alignment. You can click  to align the products to the left.
to align the products to the left. to align the products to the center.
to align the products to the center. to align the products to the right.
to align the products to the right. to distribute the selection between:
to distribute the selection between: