User Interface | ||||||
|
| |||||
Process Experience Studio Window
The figure below shows the Process Experience Studio window. In this example, the simulation methods developer is creating a customized
interface to a simulation template that captures an analysis of a cantilever beam. 
 Template title
Template title Components tab
Components tab Properties tab
Properties tab Viewing mode
Viewing mode Canvas
Canvas Panels
Panels Toolbar
Toolbar
The viewing mode allows you to switch between Design mode, which allows you to add and configure tools, and Preview mode, which displays the customized user interface without the option of instantiating the simulation template.
Process Experience Studio automatically saves your changes every 5 seconds.
Components Tab
You can use the Components tab to select a component from the list provided and position the component on the canvas. You can click a component to add it to the bottom of the stack of components. Alternatively, you can drag a component onto the canvas.
When you add a component to the canvas, Process Experience Studio assigns it a unique ID; you cannot edit the component ID. You can change the order in
which components appear by dragging and dropping components on the canvas. The  tool allows
you to delete a component from the canvas; you cannot restore a component that you
deleted.
tool allows
you to delete a component from the canvas; you cannot restore a component that you
deleted.
Properties Tab
You can use the property tab to edit the properties of the selected component, as shown in
the figure below:
The Input component shown in the figure above, provides the following properties:
- Name
- The component ID (read-only).
- Value
- The object to which the field is being bound. When you edit this field, Process Experience Studio displays the process browser. (You can enter directly into this field, as opposed
to binding to an object, but the value that you enter will not be used by the
instantiated simulation.)Note: Process Experience Studio uses red highlighting to indicate the object to which the value was bound was deleted from the underlying simulation process.
- Label
- The text that appears above the field in the custom user interface.
- Read Only
- A Boolean indicating if the field can be edited by the Simulation Analyst when they instantiate the template.
- Mandatory
- A Boolean indicating if the Simulation Analyst must provide a value when they instantiate the template.
- Hidden
- A Boolean indicating if the field is initially visible in the simulation template.
- Hint
- Text that appears alongside the component and helps the simulation analyst understand the input that is expected.
The  icon next to a
property allows you to define a rule that governs the value of the property. Process Experience Studio highlights the property in purple when its value is controlled by a rule.
icon next to a
property allows you to define a rule that governs the value of the property. Process Experience Studio highlights the property in purple when its value is controlled by a rule.
Process Browser
When you are using the Properties tab to bind the value of the
component to a 3DEXPERIENCE platform object, such as a parameter, Process Experience Studio displays the process browser. The process browser provides a tree view that allows you to
browse through your simulation activities and the parent simulation process and select the
object to bind to the component. For example, the figure below illustrates the user browsing
through the Cantilever Bean simulation process and viewing all the
content, attributes, and parameters defined in the process: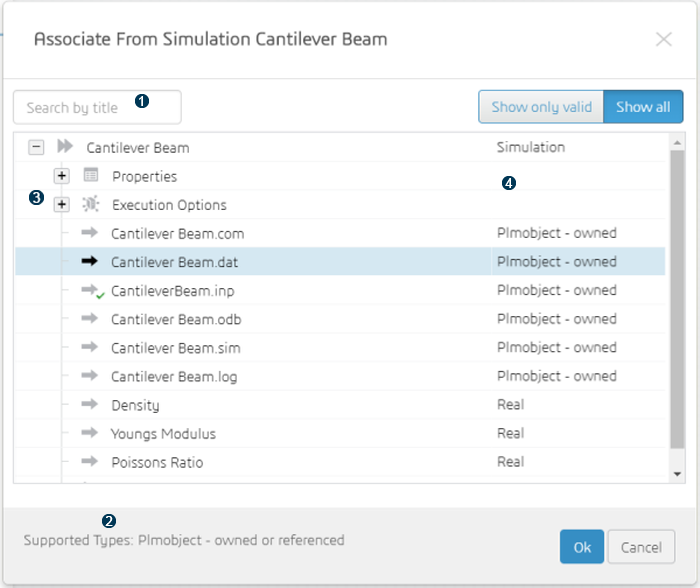
| Text filter | |
| Valid types of objects that can be selected | |
| Expandable table view | |
| Type column |
You can bind the value of a component to a simulation attribute, a parameter, or content. When the Simulation Analyst instantiates the simulation template, they can use the customized user interface to change the value of the attribute or parameter or to change the object referenced by the content. The Simulation Analyst can then run the simulation process using the modified values.
A green tick mark indicates a parameter that has already been included in the customized user interface. Objects that are not valid for binding to the selected component are disabled. For example, in the figure above the user is binding to content and can select only a PLM object, such as a document; a parameter is not a valid selection.
You can reduce the number of 3DEXPERIENCE platform objects that are displayed by entering text in the Filter field; Process Experience Studio displays only the objects containing the text that you enter.
You can bind the value of a component to a parameter or an attribute defined in the simulation process or any of its simulation activities, and the value is editable. In addition, the Content Browser component allows you to bind its value to the content of a simulation activity. If you bind the value to a referenced document, the value is editable; however, if you bind the value to an owned document, the value is read-only and cannot be modified.
You can also bind the value of a component to selected properties of a simulation process or a simulation activity. However, only the title property is editable.