 Align Triad to <Select>: Select one of the entities below to align the feature triad. Align Triad to <Select>: Select one of the entities below to align the feature triad. |
|
Select a straight linear entity to orient the Z-axis of the feature triad in the same direction. |
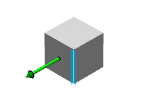
| 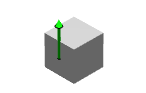 |
| Select a predefined axis system to align the feature triad with that axis system. |
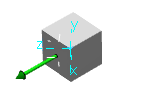 | 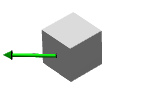 |
| Select another directional feature to align the current feature triad with the selected feature's triad. |
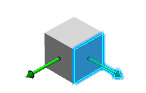 | 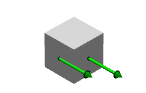 |
|
Select two points to orient the Z-axis of the feature triad in the direction of a straight line connecting the points. |
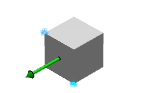 | 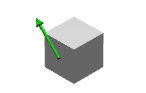 |
 Align to Global Coordinate System: Align the feature triad with the global coordinate system. Align to Global Coordinate System: Align the feature triad with the global coordinate system. |
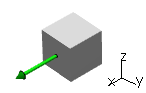 | 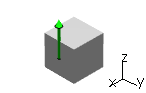 |
 Rotate: Display immersive fields that let you directly enter rotational angles; each time you enter a value, the feature triad is rotated accordingly and the field resets to zero. Rotate: Display immersive fields that let you directly enter rotational angles; each time you enter a value, the feature triad is rotated accordingly and the field resets to zero. |
| Reset Orientation: Return the feature triad to its initial orientation. |
 Reverse Direction of Triad Z Axis: Reverse the Z-axis direction of the feature triad. Reverse Direction of Triad Z Axis: Reverse the Z-axis direction of the feature triad. |
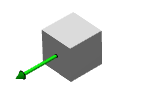 | 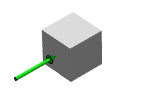 |
| Enter Orientation Vector: Display immersive fields with X, Y, and Z values for a normalized vector representing the current direction of the feature triad's Z-axis; you can edit the vector values to change the direction (the vector renormalizes each time you edit a value). |
 Align Triad to <Select>: Select one of the entities below to align the feature triad.
Align Triad to <Select>: Select one of the entities below to align the feature triad.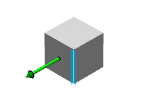
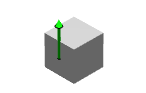
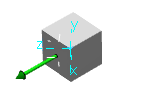
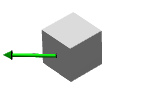
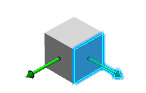
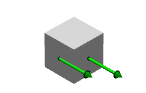
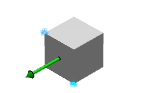
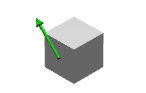
 Align to Global Coordinate System: Align the feature triad with the global coordinate system.
Align to Global Coordinate System: Align the feature triad with the global coordinate system.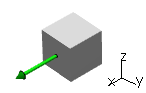
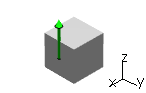
 Rotate: Display immersive fields that let you directly enter rotational angles; each time you enter a value, the feature triad is rotated accordingly and the field resets to zero.
Rotate: Display immersive fields that let you directly enter rotational angles; each time you enter a value, the feature triad is rotated accordingly and the field resets to zero. Reverse Direction of Triad Z Axis: Reverse the Z-axis direction of the feature triad.
Reverse Direction of Triad Z Axis: Reverse the Z-axis direction of the feature triad.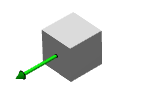
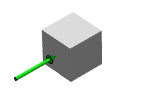
 Locate at a Point: Select a point to relocate the feature to that point.
Locate at a Point: Select a point to relocate the feature to that point.
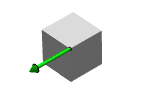
 Enter Global Location XYZ: Display immersive fields with the coordinates of the feature's current location; you can edit the coordinate values to change the location.
Enter Global Location XYZ: Display immersive fields with the coordinates of the feature's current location; you can edit the coordinate values to change the location. Enable Robot: Activate the robot manipulator tool to directly move or orient the feature as described in Manipulating Objects Using the Mouse and Robot.
Enable Robot: Activate the robot manipulator tool to directly move or orient the feature as described in Manipulating Objects Using the Mouse and Robot.