Connecting 3D Physics Components with Interactions | ||||||
|
| |||||
-
Add your physics simulation components to the experiment canvas.
You can drag and drop the Logical Reference objects from 3DSpace or find the objects in 3DSearch. See Creating a Component from a 3DEXPERIENCE Logical Reference.
-
Make the connection from one component's port region to the other component's port region. See Creating Connections Between Components.
The interaction connection appears as follows:
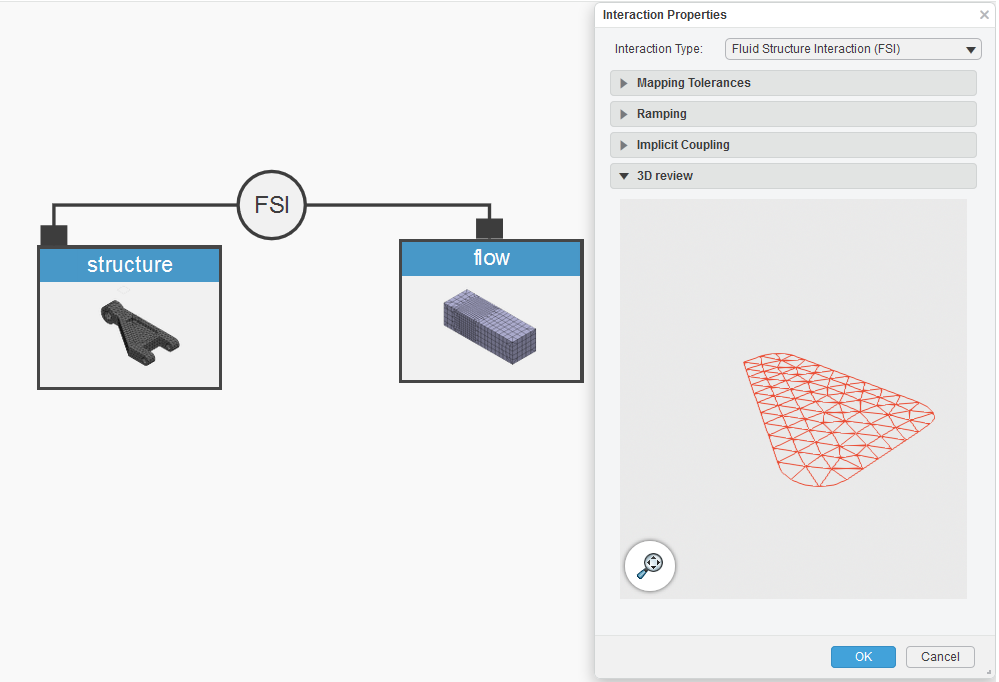
-
Select the Interaction Type to specify the co-simulation solver
coupling.
The
options that are available depend on the type of ports that are connected.
Option Description Fluid-Structure Interaction (FSI) FSI simulates the motion and behavior of a fluid (or gas) and its effect on a solid, and vice versa. An FSI interaction uses an explicit solver coupling scheme by default. To change the scheme to implicit, select Apply Implicit Coupling (see step 6 below). Conjugate Heat Transfer (CHT) CHT simulates the convective heat transfer between a solid and a fluid (or gas). Induction Heat Transfer (IHT) IHT simulates the interaction between heat generated in a part by electromagnetic induction and the thermomechanical behavior of that part. Standard-Explicit Subcycle (SXS) SXS is a structure-to-structure interaction that couples the Abaqus/Standard (implicit dynamic) solver with the Abaqus/Explicit solver (through the use of an explicit dynamic step in the Mechanical Scenario Creation app). This option uses a specialized coupling algorithm called "GandC" to account for the varying stable time increment size between implicit and explicit dynamics.
Standard-Explicit Lockstep (SXL) SXL is a structure-to-structure interaction that couples the Abaqus/Standard (implicit dynamic) solver with the Abaqus/Explicit solver (through the use of an explicit dynamic step in the Mechanical Scenario Creation app). This option is a weaker coupling algorithm in which Abaqus/Standard takes step sizes dictated by the Abaqus/Explicit stability limit.
- Optional: Modify the Mapping Tolerances to change how 3D points on the mesh for one model are mapped to corresponding points on the other mesh.
Expand the Mapping Tolerances area of the Interaction Properties panel to change these values.
During a co-simulation between two 3D models, each simulation solver must locate corresponding points on the other mesh. The mapping search provides spatial field mapping between two meshes that have different element topology. Mapping tolerance parameters affect how 3D points in each mesh are located by the search algorithm.
Search Parameters
Option Description Units Characteristic length fraction: The search tolerances are a unitless representation of a share of the local facet characteristic length (element characteristic length).
Absolute length: The search tolerances are in units of length.
Global search tolerance The mapping search ignores points further away than this distance. Outward normal tolerance Distance searched on the outward-facing normal side of a facet. Inward normal tolerance Distance searched on the inward-facing normal side of a facet. Tangential tolerance Distance searched within the plane of a facet.
Require facing normals When this option is selected, the mapping search succeeds only for facets whose normals oppose the normals associated with the search point.
When this option is not selected, opposing facets whose normals are aligned (i.e., dot product is positive) are considered in the search. In general you should deselect this option only in cases where the facet geometry is reversed; deselecting this option in other cases might result in ambiguous or misleading results.
Solution Transfer Parameters
These parameters control the transfer of simulation computed quantities between meshes.
Option Description Conserve flux quantities across interfaces When this option is selected, conjugate flux values such as heat flux, force, and pressure are conserved across the 3D co-simulation interface. This global conservation might come at the expense of smoothness of distribution. Assign values to orphan locations An orphan location is a point where the mesh-to-mesh mapping search fails. When this option is selected, a value is always assigned to orphan points in the target mesh.
Use a constant value: Specify a value to assign to the orphan locations.
Use value from the nearest target mesh location: Orphan locations are assigned the value of the quantity at the closest point in the target mesh.
- Optional: Expand the Ramping area of the panel and select Apply Ramping to help an FSI co-simulation get started. This option gradually increases the structural forces exchanged at the beginning of the co-simulation.
Ramping avoids introducing dynamic shocks that can occur when loads are applied instantaneously. Such dynamic shocks might cause problems in getting a co-simulation started. The ramping is applied to the
traction_vectoroutput variable, which is the force computed in the fluid simulation and passed to the structural simulation.Specify the ramping start time T1 and end time T2:
T1 Delay the exchange of forces until (this) time T2 Ramp force exchange to full magnitude by (this) time These times define two time periods during which the forces are modified:
- Time 0 to T1
- No forces/tractions are exchanged during this time. This allows the solvers to develop an initial solution field. In the FSI interaction an initial flow solution develops around a rigid-like structure by exchanging zero tractions during this period. Choose T1 such that a stable initial solution can fully develop. Set T1 to zero if an initial solution field already exists.
- Time T1 to T2
- The exchanged forces are gradually increased during this time, from zero magnitude (at T1) to full magnitude (at T2). Choose T2 to minimize the introduction of dynamic shocks.
The co-simulation results have no physical meaning from time 0 to T2; this time is used only to get the experiment started. Using the force ramping option might help some FSI co-simulations converge and provide accurate results after time T2.
Do not use ramping when restarting an experiment since the conjugate fields are in dynamic equilibrium.
- Optional:
Expand the Implicit Coupling area of the panel and select Apply Implicit Coupling to change the FSI coupling scheme from explicit (the default) to implicit. The implicit coupling scheme uses an iterative approach.
The default explicit coupling is usually better suited for applications in which the density ratio between the structure and the fluid is high—these applications are known as weakly coupled problems, for example most aeroelasticity simulations.
When the density ratio approaches 1 or is lower than 1, the problem becomes strongly coupled and explicit coupling tends to be unstable. To obtain converged solutions here, you must usually use the implicit coupling scheme.
Implicit coupling performs sub-iterations within every increment, increasing the robustness of the simulation but also the computational cost.
If you choose implicit coupling, use of the ramping option is recommended.
Specify the following parameters for implicit FSI coupling:
Option Description Exchange limit Maximum number of iterations. Values between 10 and 20 are recommended. If the simulation converges with a smaller number of iterations, the solver will advance to the next increment before reaching this limit. Coupling tolerance Forces the iterative solver to stop when the relative residual norm of the system falls below this tolerance. A value less than or equal to 0.05 is recommended. - Optional: The 3D Review area of the Interaction Properties panel includes an embedded 3D viewer that shows you the mesh regions on either side of the interaction boundary.
You can rotate, pan, and zoom in or out to view the mesh details and determine if you need to change any mapping tolerance values. If your physics co-simulation fails because of mapping problems, you can tune the mapping tolerances.
- Click Ok.