About Impact Graphs | ||||
|
| |||
Impact graphs show the relationship of the input and output to the simulation process or simulation activity and allow you to view the impact of changes. For example, if you change a file that you marked as an input to a simulation activity, the impact graph shows that the activity and its output are now out of date. If you mark those outputs as inputs to a second simulation activity, the impact graph shows that the input, the activity, and its output are all out of date.
Similarly, if you change a simulation entity, the impact graph shows the entity as being out of date. For example,
- If you add a simulation activity to a simulation process, the simulation process will be out of date.
- If you change a download rule that a simulation activity is using, the simulation activity will be out of date.
Impact graphs allow you to view all of the activities that you have to run to bring your simulation process, simulation activities, or documents back up-to-date. You can also update your simulation incrementally by executing each activity sequentially. You can use the impact graph to view the status of the simulation after each activity has completed.
You can view the impact graph for a simulation or a simulation activity. The simulation process
or simulation activity that you select is the root, which the impact graph displays in a
darker color than the other entities. The impact graph displays all of the inputs and
outputs relative to the root; inputs appear to the left of the root and outputs appear
to the right. The figure below shows the impact graph for a simulation process (the
root). The three simulation activities to the left of the simulation process appear as
inputs to the process. The data category containing a folder and a document to the right
are outputs from the process. 
If you have a complex hierarchy of folders and documents stored inside data categories, the impact graph can become unwieldy and hard to navigate. To simplify the impact graph, you can choose to exclude data categories and folders from the display. The documents stored in the folders and data categories appear as input to the simulation processes and activities.
Colors and Symbols in an Impact Graph
The table below lists the color coding of the entities in an impact graph. Entities that are up-to-date are colored blue; entities that are out of date are colored pink.
| Entity Color | Meaning |
|---|---|

|
Entity is up-to-date |

|
Entity is out of date |

|
Root entity is up-to-date |
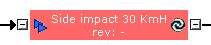
|
Root entity is out of date |
The following table lists the symbols that describe an entity:
| Icon | Entity |
|---|---|
|
|
Simulation |
|
|
Simulation activity |
|
|
Non-versioned document |
|
|
Versioned document |
|
|
Folder |
The alert symbols ![]() indicate that a simulation entity is out of date; clicking the symbol inside the
colored box forces the entity to become up-to-date. However, if the entity is a
simulation activity, you must run the activity to bring it up-to-date.
indicate that a simulation entity is out of date; clicking the symbol inside the
colored box forces the entity to become up-to-date. However, if the entity is a
simulation activity, you must run the activity to bring it up-to-date.
A data category or a simulation folder is shown as out of date if anything it contains is out of date. Similarly, simulation documents (versioned or non-versioned) are marked out of date if you modify the file stored in the document. If you force a data category or a simulation folder to become up to date, Process Composer for Dashboard forces everything inside that category or folder to become up-to-date.
The plus symbol
![]() indicates that you can expand the impact graph to reveal more
entities that are used for input or output. The minus
indicates that you can expand the impact graph to reveal more
entities that are used for input or output. The minus
![]() symbol indicates that you can collapse an entity to simplify
the appearance of the graph. Empty data categories and folders do not appear in
an impact graph.
symbol indicates that you can collapse an entity to simplify
the appearance of the graph. Empty data categories and folders do not appear in
an impact graph.