About the Content Page | ||
| ||
To display the content page, select a simulation process or simulation
activity, and select
Content from the
context toolbar. The content page for a simulation process
titled
Stamping is shown below.
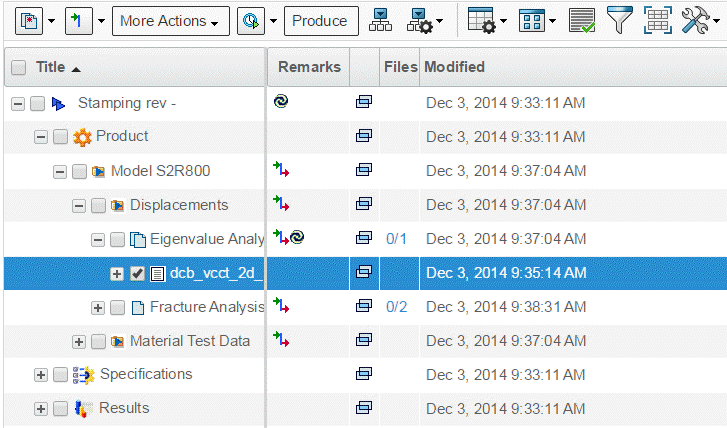
For a description of the icons across the top of the content page, see 3DEXPERIENCE Web Apps - Classic: Page Toolbar Icons.
Title
The Title column displays the title of the simulation process or simulation activity and its data categories. You can expand data categories and folders to show the documents and subfolders they contain. The arrow in the header of the title column indicates that you can sort the items in this column in either ascending order (arrow pointing up) or descending order (arrow pointing down). The Title column can contain the following:| Icon | Item |
|---|---|
|
|
Simulation process |
|
|
Simulation activity |
|
|
Categories |
|
|
Non-versioned document |
|
|
Versioned document |

|
Simulation Folder |
Remarks
The Remarks column provides the following additional information about the item:
| Icon | Item |
|---|---|
|
|
Item is out of date |

|
A higher revision exists |
|
|
Item is locked |

|
Referenced document |

|
Category, folder, or document appears as input in an impact graph |

|
Category, folder, or document appears as output in an impact graph |

|
Category, folder, or document appears as both input and output in an impact graph |
New Window
When you click on the
![]() tool,
Process Composer for Dashboard displays more details about the
item in a new window.
tool,
Process Composer for Dashboard displays more details about the
item in a new window.
Files
The Files column shows two numbers for each document: m/n; where m is the number of locked files (Process Composer for Dashboard locks a file that is checked out) and n is the number of files in the document. You can click on the numbers to view the files in the document.
Customize
The
![]() menu allows you to display only selected items in the content
page. You can select one of the following:
menu allows you to display only selected items in the content
page. You can select one of the following:
- All: Display all items (default)
- Input: Display only the items that are set to input
- Output: Display only the items that are set to output
- Referenced: Display only the referenced items
You can also use the ![]() menu to customize the table views
of an object. See Designing Your Own Page Views.
menu to customize the table views
of an object. See Designing Your Own Page Views.