
|
Left Pane |
Lets you access the following:
 Find Conversations. Filters the conversations within the
My Conversations section as you enter your search
criteria.
Find Conversations. Filters the conversations within the
My Conversations section as you enter your search
criteria. Filter on new content only. Filters the list of
conversations based on those having being recently updated. Whenever some unread
content is available the filter icon becomes
Filter on new content only. Filters the list of
conversations based on those having being recently updated. Whenever some unread
content is available the filter icon becomes  . .-
 Start a new conversation Starts a new conversation with up to 14
users. Start a new conversation Starts a new conversation with up to 14
users.
Note:
If you access 3DSwym for the first time, a welcome message is displayed.
On mobile devices, a  Start conversation command below the welcome message
allows you to engage a conversation with others.
Start conversation command below the welcome message
allows you to engage a conversation with others. Select the
Thanks I got it check-box to hide the message.
For more information, see Starting a New Conversation
- Favorite Conversations. Lets you manage your favorite
conversations.
.
- My Conversations. Displays the list of your active
conversations.
Click
a conversation in the list to display its
details. Note:
Newer
and more active conversations are displayed at the top of the list. For example,
adding a new message or content, commenting or adding and removing members will
move a conversation to the top.
- Suggested
Conversations. Displays a list of up to 15 people with whom you have
not started a conversation yet.
Click any in the list to start a new
conversation. The conversation is added to the My
Conversations section above. Note:
If you already have 16 or more
conversations in the My Conversations section, the
Suggested Conversations section is not
displayed.
|

|
Timeline
|
Displays your conversations as a chronological feed of messages,
posts, media or WeDos New content is created at the bottom of the section. Click
 Scroll back to bottom on the upper-right of the section to
navigate to the latest content.
Scroll back to bottom on the upper-right of the section to
navigate to the latest content. |

|
Right Pane |
Lets you access the following:
- Contents and Timeline filters:
 Filter on Posts. Filters your content by posts.
Filter on Posts. Filters your content by posts. Filter on Media. Filters your content by media.
Filter on Media. Filters your content by media. Filter on WeDos. Filters your content by WeDos.
Filter on WeDos. Filters your content by WeDos.
- Audio and video conferencing tools
 Conversation
Features Conversation
Features Members. Displays the list of members of the selected
conversation. Click
Members. Displays the list of members of the selected
conversation. Click  to
access the member's list, and add new members. to
access the member's list, and add new members.  Timeline or Timeline or  Contents. Displays the opposite view of the
one selected on the upper-right corner of the Contents and
Timeline section. Contents. Displays the opposite view of the
one selected on the upper-right corner of the Contents and
Timeline section. |
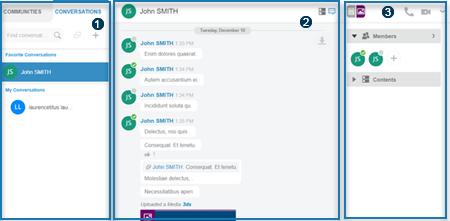

 .
.