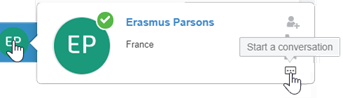Starting a New Conversation | |||
| |||
The conversation is added to the My Conversations section in the left panel.
Note:
Newer and
more active conversations are displayed at the top of the list. For example, adding a new
message or content, commenting or adding and removing members will move a conversation to
the top.
You, or any member of the conversaion, can start adding messages, posts, media, and Wedos at the bottom of the timeline. Press Enter to validate your message.
Notes:
- You can only edit yor own messages.
- You can search for conversations and messages using:
- conversations' and messages' title, or body content published by any member of the conversation.
- members, using their login, exact email address, or their first or last name.
- If a conversation contains 1 member adding new members to it starts a new conversation with the added members. If a conversation contains several members, you can add new members without creating a new conversation.
| Important:
If there is no activity within the conversation for 90 days,
the conversation will be automatically removed. To disable the automatic removal
regardless of whether there was any activity or not, select , and select the Automatic removal disabled option.
Click Save to validate your selection. You can change this option anytime. |