Populate | ||
| ||
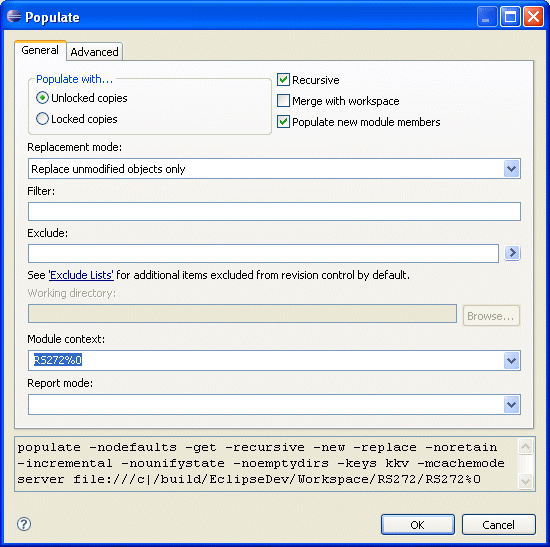

Populate with Unlocked copies
After the operation is over, keep an unlocked copy in your work area.
This is the default unless your project leader has defined a default fetch state.
Populate with Locked copies
After the operation is over, keep a locked copy in your work area. You can continue to work on the object. Others cannot check in new versions of the object as long as you have the branch locked. (The copy in your work area is known as an original.) This option is not available for legacy modules or legacy module configurations. When operating on modules, it is module members that are locked; not whole modules. Thus, this option is mutually exclusive with the Recursive option, or with a specified Module context.
For information on locking a module, see Locking an Object or Branch.
Populate with Links to cache
Use this option to link to a shared copy of the design object in a cache folder. This option is available only on UNIX platforms.
Populate with Links to mirror
Use this option to link to a shared copy of the design object in a mirror folder. This option is available only on UNIX platforms. This option is not available for module data.
Merge with workspace
Select this option if you want to merge the Latest version of an object in the vault with a locally modified version.
If there are no conflicts, then the merge succeeds, leaving the merged file in your work area. If there are conflicts, a warning message results. You must edit the merged file to resolve the conflicts before DesignSync allows you to check in the merged version. Conflicts are shown as follows:
<<<<<<< versionID Lines from Latest version ======= Lines from locally modified version >>>>>>>
The conflicts are considered resolved when the file no longer contains any of the conflict delimiters (7 less-than, greater-than, or equal signs in the first column).For more information on conflict resolution, see Resolving Conflicts.
This option supports the merging work model where multiple team members can check out the Latest version of an object for editing. The first team member to check his changes in creates the next version; other team members merge their local changes with the new Latest version, and then check in the merged version.
Populate new module members
This option only applies to module data. If selected, the populate operation fetches objects that are in the vault, but not currently in the workspace (subject to the Filter Option and Exclude Option fields). If unselected, the populate operation updates only objects already in the workspace.
![]() By default, The default for this option is selected.
By default, The default for this option is selected.
Replacement mode
The Replacement mode determines how the populate operation updates your work area with the data you are fetching. Specify one of the following update methods:
- Do not replace any objects
- For
DesignSync data, do not overwrite locally modified files. Do not
remove files that do match the requested version.
For module data, preserve local modifications you made to module members, and leave intact any module members that are in your work area that are not in the requested module version.
This mode causes the least disruption to your work area; however, it may require you to clean up resulting work area data.
- Replace unmodified objects only
- This
replacement mode does not apply to DesignSync data. DesignSync data
will not be replaced.
For module data, update module members that have not been locally modified and that are part of the requested module version. Also remove any unmodified module members that are not part of the requested module version.
This mode, which is the default behavior for module data, leaves intact any module members you have modified in your workspace.
- Force overwrite of modified objects
- For DesignSync data, overwrite locally modified files and remove
managed objects that do not match the requested selector.
For module data, replace or remove module members, regardless of
whether you have modified them locally or whether they are part of
the requested module version.
The intent of this mode is to make the workspace match the data being requested (subject to the Filter and Exclude fields), as closely as possible. Unmanaged data is never removed. This mode removes items that have been added to a module but have not yet been checked in; their "added" indicator is removed. The data, which is unmanaged, is not removed. See Adding an Object to Revision Control for information adding members to modules. If there is a conflict with data fetched from another module, that other data is not removed. If populating a module overlaps with another module already in your workspace, data from that other module is not removed. This mode is mutually exclusive with the Merge with workspace option.
The Replacement mode only applies to items that are not filtered out by the Href Filter Option, Filter Option or Exclude Option options.
Working directory
The workspace to populate the selected item(s) into.
If no folder is specified, the selected objects populate into a subfolder of the Eclipse workspace folder with the name of the module or server folder selected.
Report mode
For the Report mode, choose the level of information to be reported:
- Brief output
- Brief output mode reports the following information:
- Failure messages.
- Warning messages.
- Version of each module processed.
- Creation message for any new hierarchical reference populated as a result of a recursive module populate.
- Removal message for any hierarchical reference removed as part of a recursive module populate.
- Success/failure status.
- Normal output
- In addition to the information
reported in Brief mode, normal output mode reports:
- Informational messages for objects that are successfully updated by the populate operation.
- Messages for objects excluded from the operation (due to exclusion filters or explicit exclusions).
- Information about all fetched objects.
- Verbose output
- In addition to
the information reported in Normal mode, verbose mode outputs:
- Informational message for every object even if it is not updated, for example objects that are skipped because the version in the workspace is the current version.
- For module data, also outputs information about all objects that are filtered.
- Errors and Warnings only
- Errors and Warnings output mode reports the following information:
- Failure messages
- Warning messages
- Success/failure status messages
Unify workspace state
Sets the state of all objects processed, even up-to-date objects, to the specified state. If turned off, DesignSync changes the state of only those objects that are not up-to-date. If checked, DesignSync changes the state of the up-to-date objects, as well.
The Unify workspace state check box:
- Does not change the state of locally modified objects; select the Replacement Mode | Force overwrite of modified objects setting to force a state change and overwrite the local changes.
- Does not change the state of objects not in the configuration; use the Replacement Mode | Force overwrite of modified objects setting to remove objects not in the configuration.
- Does not cancel locks. To cancel locks, you can check in the locked files, cancel the checkout, or select Unlock to cancel team members' locks.
Incremental populate
Perform a fast populate operation by updating only those folders whose corresponding vault folders have been modified. DesignSync performs an incremental populate by default whenever possible, although it automatically reverts to a full populate when necessary.
To change the default populate mode, your DesignSync administrator can use the SyncAdmin tool.
For incremental populate operations: If you exclude objects during a populate, a subsequent incremental populate will not necessarily process the folders of the previously excluded objects. DesignSync does not automatically perform a full populate in this case. To guarantee that previously excluded objects are fetched, turn off the Incremental populate check box for the subsequent populate operation.
This option usually is not relevant for module data. However, there are two circumstances in which you should deselect this option for a full populate of module data:
- To re-fetch data that was manually removed. The Unify workspace state option also re-fetches such data, but for missing objects to be considered for the operation, you must deselect the Incremental populate option.
- To re-fetch objects that are unchanged from the current module version to the new one, but for which the version in the workspace is incorrect. For example, let's say there is a module Chip, containing the member alu.v . You have version 1.4 of the module Chip. The Latest version of the module is 1.5. There is no change to the file alu.v between module Chip versions 1.4 and 1.5; alu.v is version 1.3 in both module versions. However, you actually have version 1.2 of alu.v, having specifically fetched that file from a previous Chip module version 1.3. In this case, an incremental populate of the module would not re-fetch the 1.3 version of alu.v. A full populate is required to re-fetch the 1.3 version of alu.v.
Populate empty directories
Determines whether empty directories are removed or retained when populating a folder. Select this option to retain empty directories.
If you do not select this option, the populate operation follows the DesignSync registry setting for "Populate empty directories". This registry setting is by your DesignSync administrator using the SyncAdmin tool. By default, this setting is not enabled; therefore, the populate operation removes empty directories.
This option is not applicable to module data. To prevent specific empty directories from being created by the populate, use the Filter field.
Href mode
The Href mode option lets you specify how hierarchical references should be evaluated in order to identify the versions of submodules to reference when populating a module recursively. This field is only available when operating on module data.
- Normal mode
- Examines the href's selector. If the href's selector represents a static version (a numeric version, a version tag, or a list of such items), the populate fetches the submodule using the selector. In this case, the populate uses Static mode for referencing subsequent levels of hierarchy. If the href's selector does not represent a static version, the populate still fetches the submodule using the selector, but continues to use Normal mode for referencing subsequent levels of hierarchy. This is the default Href mode.
- Static mode
- Populates the static version of the submodule that was recorded with the href at the time the parent module's version was created.
- Dynamic mode
- Evaluates the selector associated with the href to identify the version of the submodule to populate.
The Href mode option is mutually exclusive with the option to fetch Locked copies.
Module cache mode
This field only applies to module data. A populate operation can link to data in a module cache instead of fetching data from the server, to help decrease fetch time and save disk space.
- Link to module cache. (UNIX only)
- Creates a symbolic link from your workspace to the base folder
of a module in the module cache. This is the default mode on UNIX
platforms.Note: To use this option, the Working folder must be empty. In order to guarantee that the workspace is empty, the GUI client requires that the Working folder not already exist for the initial mcache populate.
- Copy from the module cache.
- Copies a
module from the module cache to your work area.Notes:
- This mode is the default mode on Windows platforms.
- This mode only applies to legacy modules.
- Fetch from the server
- Fetches modules from the server, overriding the default module cache mode registry setting. If there is no value set in the registry, the Module Cache Mode selection defaults to Link to module cache (UNIX platforms) or to Copy from the module cache (Windows platforms).
Module cache paths
This field only applies to module data. Use the Module Cache Paths field to specify paths to the module caches that the populate operation searches, when using a Module Cache Mode. If your project leader defined a default module cache path (or paths), the Module Cache Paths field will be preset with that default path (or paths).
Click Browse... to select one or more paths. When a path is selected with the Browse... pop-up dialog box, the selected path is added to the end of the Module Cache Paths field.
You can also type paths into the Module Cache Paths field. You must specify the absolute path to each module cache. To specify multiple paths, separate paths with a comma (,). The paths must already exist.
If no Module Cache Paths are specified, the populate operation fetches modules from the server.
Log file
Use this option to log populate messages to a log file that only contains the populate output. The populate log file provides easy access to the populate messages to allow for later review. This is particularly useful for complex populate operations such as merging a module version from another branch.
Other
These sections appear on most dialog boxes
- Command invocation
- See Command Invocation.
- Command buttons
- See Command Buttons.