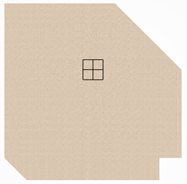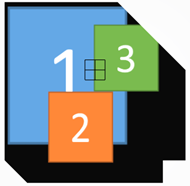Map Images
You can define the textures of the terrain with the Terrain Image Mapping command including the coordinates of all the mapped images.
-
From the Prepare section of the action bar, click Create Image Mapping
 .
The view is modified: up direction is aligned with True-North.
.
The view is modified: up direction is aligned with True-North. -
Select an element to apply the image mapping to.
An element can be either a terrain mesh or a surface.
Notes:- Mutiselection is not available.
- If you select a terrain mesh, the Optimized mode must be turned off.
-
Select one or several images by clicking
 in the Terrain Image Mapping dialog box.
You can use the Content Chooser to select and import objects easily from session or from 3DEXPERIENCE through a direct selection. For more information, see Using the Content Chooser.
in the Terrain Image Mapping dialog box.
You can use the Content Chooser to select and import objects easily from session or from 3DEXPERIENCE through a direct selection. For more information, see Using the Content Chooser. - Import one or several images.
-
In the left pane, when necessary select the following commands:
Option Description Remove Texture 
Removes the image mapping. Select an image 
Selects an image in the following supported formats: bmp, jpg, png or tif files. - The part containing the element which you assign the geotiff image, must be geolocated. Otherwise an error message is displayed. For more information, see Handling Geolocation.
- If the image (regardless of the format) is not geolocated, the default coordinates values displayed in the dialog box are often the image dimensions. In this case edit the image geolocation coordinates by specifying the upper left and lower right coordinates. See Step 7.
Remove an image from the list 
Removes a selected image from the list. Reorder upward selected image(s)  or
Reorder downward selected image(s)
or
Reorder downward selected image(s)

When several textures have been selected, and added to the list of texture, you can reorder them to correctly manage overlapping between images thanks to arrow buttons on the right of the texture list. Selected textures are moved to the top or the bottom according to chosen arrow button. Notes:- One or several textures can be reordered.
- Arrow buttons are disabled if related reorder is not possible, or if there is only one or no texture.
- When there are overlapping images, the last image in the Textures list is brought to the front on the terrain.
Copy Image Mapping 
Copies information from an image mapping to another terrain mesh or surface, in the same 3D Part or in another one. The following information is retrieved on the selected entity:
- The geolocation and coordinates of the images
- Quality
- Transparency
There is not synchronization link between both mappings. You can edit image parameters in the created mapping without impacting the reference mapping.
Quality (%) Manages the global quality of mapped images. Refining quality may increase CPU time and lead to the creation of bigger temporary files (removed when image mapping is done). Notes:- Quality is driven through a percentage value: 10% is the lower quality value and 100% the maximum value.
- When several images have been put in the texture list, by default, a medium value is set according to the dimension of textures and input terrain.
- The quality percentage value is applied on all mapped textures. You cannot apply a different quality value for each image.
- When there is only one selected image, the default value is 100%. Quality will be the maximum value except if it exceeds limitation, to prevent the creation of a huge file. In this case, a message is displayed, explaining that resolution has been slightly reduced automatically. And you can only decrease the quality of the mapping image.
- When there are several selected images, the default value is 50% and a message is displayed. You can increase or decrease the quality value.
- When the number of image is updated from n (a number greater than 1) to one, the quality value is set to 100%.
- When the number of image is updated from one to n (a number greater than 1), the quality value is set to 50%.
- When there are several images, when you click Apply/OK, all the images are merged into a single one on the terrain.
Transparency Enables the transparency of images. When the command is selected, transparent areas of input images are not displayed on the merged image. Notes:- By default, the Transparency check box is cleared.
- When one or several images are mapped on a terrain, it creates one image with selected textures mapped on the whole terrain surface. Areas without texture are displayed in black.
- When you select an image with transparent pixels and when the Transparency command is not selected, the transparent area of the overlapping image is displayed in black on the overlapped image.
- When transparency is enabled,
- A message appears explaining that transparency management impacts image mapping computation. And transparent pixels are no longer visible (no black area). It is recommended not to select the command when the images do not have any transparent pixels.
- If an image has a transparent area in the middle, and if no image is positioned under this area, the transparent area is black.
- When the command is running, a progress bar provides an estimation on the computation progression.
- Transparency does not interfere with the overlapping rules explained above.
Propagate mapping information Propagates image mapping information defined on the current terrain on all the features having this terrain as input. The displayed mapped image is the one defined on the modified terrain aggregated under the Road Stretch Set feature in the tree. With the selected option, the image mapping of the input terrain is propagated on the last instantiation of the modified terrains.
Note: Mapping information will only be propagated on the leaf features that are displayed. If the feature is hidden, there is no propagation.The Terrain Image Mapping dialog box opens the right pane that provides an image preview, the image-related information, and the Geolocation parameters of the image if as well as the Destination coordinates.Note: For each image, if a CRS is available inside the geotiff, the Source CRS section is filled. If not, you need to select it manually. If you have selected a terrain, the Destination box is automatically filled with the CRS information of the terrain. - To display the texture in the Windows viewer, click the image preview.
-
Expand the Destination Coordinates section.
For each image, coordinates of the upper left point and lower right point are displayed. They are retrieved from the geotiff when available.
-
Specify the upper left and lower right coordinates by either:
- Modifying them directly or
- Clicking the select point button and pick a point in the scene.
- Verify that the element, the image, the geolocation parameters, and the coordinates are correctly defined.
-
Click Apply to map the image on the terrain.
The image is accurately mapped to a terrain mesh or a surface. If the result does not suit you, adjust the image mapping. If the element is larger than the image, texture outside the image appears in black. When there are several (overlapped or not) images, they are merged into a single one on the terrain.
A feature called Image Mapping is created under the terrain node in the tree. You can delete it, or edit it by double-clicking it. In the Terrain Image Mapping dialog box, if you remove the terrain's texture by clicking
 , the feature
disappears from the tree. If you click Cancel, it reappears.
, the feature
disappears from the tree. If you click Cancel, it reappears. -
To hide the image mappings, click Hide All Image Mappings
 from the
View section of the action bar.
Notes:
from the
View section of the action bar.
Notes:- The textures are not loaded or displayed when opening the 3D part containing the
element to which the image mapping is applied. To display the images mapped on all
terrains available in the 3D part, click Show All Image
Mappings
 .
. 
- If you mapped a .tif image when the geolocation parameters of the part are modified, the created mapping is updated accordingly so that the image position remains correct when an update is performed.
- The image mapping is visible in the Explore window.
- When exporting a 3D part containing an image mapping to a 3D XML, the image must be exported as well. This ensures a correct image mapping when importing this 3D XML to another platform.
- The textures are not loaded or displayed when opening the 3D part containing the
element to which the image mapping is applied. To display the images mapped on all
terrains available in the 3D part, click Show All Image
Mappings
-
To propagate image mapping parameters on the leaf levels having the same terrain as
input, and modifying it, select the Propagation option in the
Terrain Image Mapping dialog box.
In the activated part, all the features having Terrain.1 as input, and modifying it, are reviewed. Only the features at the leaf level are kept and mapping information is propagated on them.
If you run the Terrain Image Mapping command on a feature on which mapping information has already been propagated, the image selection/removal/reordering commands are grayed out. Only mapping information removal is allowed.
-
To propagate the mapping information, defined on the current terrain, on one or
several selected terrains, click the empty box next to
 and select one or
several terrains (a cloud of points, a mesh or a polyhedral object) in the tree or 3D area.
and select one or
several terrains (a cloud of points, a mesh or a polyhedral object) in the tree or 3D area.
Click
 to obtain the list of the
selected terrains and you can delete some of them.The image, defined on the current terrain, is mapped on the selected terrains. The texture and its coordinates are visible on the selected terrains. The information of image mapping is linked to the initial terrain, therefore it cannot be edited.
to obtain the list of the
selected terrains and you can delete some of them.The image, defined on the current terrain, is mapped on the selected terrains. The texture and its coordinates are visible on the selected terrains. The information of image mapping is linked to the initial terrain, therefore it cannot be edited.Tips: You can edit the information of image mapping on the source feature by clicking Edit mapping information on linked terrain
 . The
propagation link between the source terrain and the target terrain(s) is kept. After
the mapping information edition and when you click Apply, the
modification is propagated to all the linked terrains.
. The
propagation link between the source terrain and the target terrain(s) is kept. After
the mapping information edition and when you click Apply, the
modification is propagated to all the linked terrains.If you want to break the link between the target terrain and the source terrain(s), click Isolate propagated mapping information
 . You can
edit information directly on the target feature.
. You can
edit information directly on the target feature. -
To populate all the leaf features with the propagation information automatically,
click Add Terrain Modification
 .
.
Click
 to obtain the list of the
detected terrains and you can delete some of them.The terrains that will be populated with the terrain modification must:
to obtain the list of the
detected terrains and you can delete some of them.The terrains that will be populated with the terrain modification must:- have the current terrain as input
- be visible
- be the features that modify the current terrain during the last modification step. The modifying feature (leaf feature) must be in the same part.
-
Once you have defined the textures of the terrain with the Terrain Image
Mapping command, click Link Spreadsheet
 to create a
spreadsheet (a .xlsx or .csv file) including the coordinates of all the mapped images
and set them onto the terrain's.
to create a
spreadsheet (a .xlsx or .csv file) including the coordinates of all the mapped images
and set them onto the terrain's.
Image coordinates are exposed and become knowledge parameters.
As the spreadsheet and the terrain are linked, when you update the values of the spreadsheet, the terrain can be updated and when you add new image attributes on the terrain, the spreadsheet can be synchronized with the new input data.
-
To edit/manage texture coordinates through an Excel file thanks to the command
Link to spreadsheet, do the following:
- Select a terrain.
- Select the terrain in the Selected objects panel on the left side. The coordinates of the mapped images appear in the Object attributes on the right side. The Upper Left X, Upper Left Y, Lower Right X, Lower Right Y of each image are displayed in the list. They are not the right geolocation values and you enter you own data in the spreadsheet.
-
Click Add All
 to select all the
image attributes to be managed through the spreadsheet. Or select one or several
Object attributes and click Add
to select all the
image attributes to be managed through the spreadsheet. Or select one or several
Object attributes and click Add
 .
.
-
Click
 to remove an image
attribute in the list.
to remove an image
attribute in the list.
-
Click Create and save a new linked spreadsheet
 .
.
The Create Linked Spreadsheet panel displays the Name, Comment and Destination information. Only the Destination box cannot be edited.
The linked spreadsheet is saved at the terrain's location. It contains the image mapping coordinates (upper left x / y, lower right x /y) of the selected images.
-
To edit the spreadsheet with Excel, click Edit the spreadsheet
 , enter new
values for image coordinates and save.
, enter new
values for image coordinates and save.
In the Name box of the Link Spreadsheet window, you can select another linked spreadsheet created before and use the same commands.
-
To update the image mapping parameters set on the terrain with the new content of the
spreadsheet, click
 .
The mapped images are updated according to the Excel modifications.
.
The mapped images are updated according to the Excel modifications. -
To update the spreadsheet parameters with the selected image attributes, click
 .
If you had selected the Propagation option, the mapped images displayed are the one defined on the terrain aggregated under the Road Stretch feature set. The modification on the input terrain is taken into account by the mapping.
.
If you had selected the Propagation option, the mapped images displayed are the one defined on the terrain aggregated under the Road Stretch feature set. The modification on the input terrain is taken into account by the mapping.