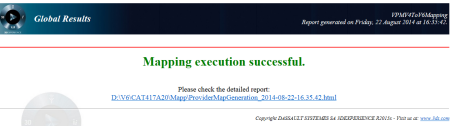Accessing and Configuring the Attribute Mapping Report | ||
| ||
- Go to the Report section at the bottom of the VPMV4ToV6Mapping dialog box:

- In the Report directory field:
- either enter the directory where the report will be saved.
- or click
 to
navigate through the file tree to the desired directory.
to
navigate through the file tree to the desired directory.
This field is mandatory and is initialized with the current or temporary directory by default.An additional tag is inserted in the XML file generated when the batch is run: <folder id="targetDir" destination="C:\temp" folderPath="C:\temp" type="bin" upLoadable="RightNow" extension="*" automatic="1"/>.
Important: - You can change the default report directory by setting the PLMBATCH_Default_ReportDir environment variable to a valid directory (an existing directory with write access).
- When entering directly the path of the new report directory, you can use ${VARIABLE} to valuate the report directory.
- An error message is displayed when the new report directory does not match an existing directory with write access, and the selection is refused.
- Enter the name of report in the
Report Name
field. Note: By default, the report is named VPMV4ToV6Mapping_2014-08-22-16.33.12 i.e. the batch name followed by the time stamp. The global report is in HTML format only, therefore the .htm extension is automatically added even when not explicitly entered in the string.
An additional tag is inserted in the XML file generated when you save the batch:
<ReportName>VPMV4ToV6Mapping_2014-08-22-16.33.12</ReportName>.Important: - You can change this default name by setting the CATDWC_GlobalReportName environment variable to the new default name or by entering the name of your choice in the Report Name field.
- As for the report directory, you can use ${VARIABLE} to valuate the global report name.
- To add a string at the end of the report name, enter
the string of your choice in the
Suffix for object report field.For each processed object, the batch creates an object report in the report directory. By default, the name of the report is the name (PLM_ExternalID) of the object suffixed with dwc_convert_traces.htm.
The object report can only be in HTML format, therefore the .htm extension is automatically added even when not explicitly entered in the string.
- When you click Run to launch the batch, it generates a detailed HTML report in the directory that you specified in the Report directory box.
- To access an HTML version of the global report:
- either click
 (activated now that a report has been
generated)
(activated now that a report has been
generated) - or open the HTML file from the directory in which it has been saved.
- either click
- In the HTML file, click the link.The global report will be displayed. For more information about this report, see Launching the Resource Generator from the Command Line.