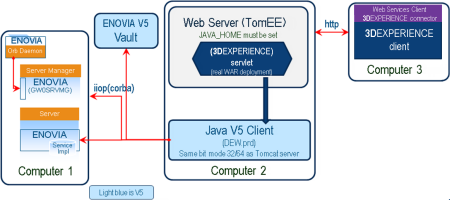Overview
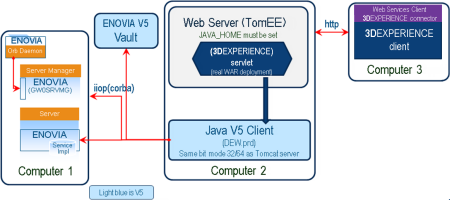
For installation on Windows, you should proceed as follows:
- Install the ENOVIA VPM V5 DEW Product from the ENOVIA_VPM_V5 Installation Media.
- Generate the WAR File from the 3DEXPERIENCE Media.
- then EITHER:OR:
- first Install an External TomEE then use the ENOVIA VPM V5 installer that generates the WAR and automatically deploys the WAR file in TomEE
OR:- first Install the Embedded TomEE then use the ENOVIA VPM V5 installer that generates the WAR and automatically deploys the WAR file in TomEE. The TomEE is then installed on Windows as a "service".
Install the ENOVIA VPM V5 DEW Product from the ENOVIA_VPM_V5 Installation Media
This task shows you how to launch the installation of the DEW - ENOVIA - VPM PRODUCT DESIGN WEB SERVICES product from the ENOVIA_VPM_V5 installation media.
- Provide the directory path where the DEW product will be installed.
- Provide the directory path of the corresponding ENV file.
- Select the Custom installation.
- Select the languages.
- Select Products (default: Configurations) and select the DEW product.
- Provide the Orbix configuration information about the existing V5 server.
- Provide a timeout value.
- Click Next to accept the existing ENOVIA vault client information.
- Provide the communication ports.
- Provide the Java Development Kit (JDK) path.
- Click Install.
- Provide information for the vault server alias, the VPM V5 server name and port after a pop-up appears.
- Close the window when the installation is completed.
Generate the WAR File from the 3DEXPERIENCE Media
This task shows how to generate, from the 3DEXPERIENCE media, a WAR file that you later deploy on the TomEE application server.
- Launch the installation of the product ENOVIAAppSrvforENOVIAvpmandENOVIAVPMV5Connectors from the 3DEXPERIENCE installation media. Click
Next >.
- Specify the target directory for installation. Click
Next >.
- Enter the name of the WAR file to be generated. The file name will be the root URI for web services, the default value is LPMServerMgt. Click
Next >.
- Select the option Generate war file only. Click
Next >.
- Select ENOVIA VPM V5 as the target server. Click
Next >.
- Provide the following information required for V5 installation purposes:
- the installation directory of the V5 DEW product (with "/win_b64" concatenated at the end)
- the directory containing the V5 vault configuration file (default: /docs/java concatenated at the end in the V5 server installation)
- the name of the V5 server
- the port number of the V5 server.
Click
Next >. - In the dialog box that now appears, check to make sure that the displayed information matches the selections you have just made.
Note:
The Java path is detected automatically if the required level is installed.
- To correct any of the information, click Back >.
- If the displayed information is correct, click Install >.
- Close the window when the installation is completed.
- Check to make sure that the file has been generated at:
<install_path>\<WAR name>\distrib\ .
Download TomEE
This section tells you how to download TomEE from the Internet.
- Browse
http://tomee.apache.org.
- Click Downloads and download the appropriate version of TomEE.
- Install TomEE following the recommendations.
Deploy the WAR File in TomEE
This section tells you how to deploy in TomEE the WAR file you have already generated.
- Start the TomEE server.
- In a web browser, connect to the application management page of the TomEE server, for example
http://localhost:8080/manager/html.
- In the War File to Deploy section, browse to the WAR file created in step 3 above: $installpath/$WarName/distrib.
- Click Deploy.
- On any computer on the same network as your LPM server, enter the following url:
http://tomEEServer:Port/<WAR name>/config and check the installation directory, the vault file directory and also the server name and port.
Install the Embedded TomEE
This section tells you how to install the TomEE from the 3DEXPERIENCE media ENOVIAAppSrvforENOVIAvpmandENOVIAVPMV5Connectors.
You can install the TomEE:
Install an External TomEE
This section tells you how to install the TomEE located in the 3DEXPERIENCE media.
- Launch the installation of the product
ENOVIAAppSrvforENOVIAvpmandENOVIAVPMV5Connectors from the 3DEXPERIENCE installation media. Click
Next >.
- Specify the target directory for installation. Click
Next >.
- Enter the name of the generated WAR file. Click
Next >.
- Select the option Installation with TomEE. Click
Next >.
- Uncheck the box Install the embedded server JRE. Click
Next >.
- Provide a valid Java path. Click
Next >.
- Uncheck the box Install the embedded Apache TomEE +.. Click
Next >.
- Provide a valid TomEE path. Click
Next >.
- Click
ENOVIA VPM V5. Click
Next >.
- Provide the required information in the dialog box that appears:
- the ENOVIA VPM V5 install directory
- the ENOVIA VPM V5 vault file directory
- the ENOVIA VPM V5 server name
- the ENOVIA VPM V5 server port.
Click Next >. - In the dialog box that now appears, check to make sure that the displayed information matches the selections you have just made. Click
Next >.
- To correct any of the information, click Back >.
- If the displayed information is correct, click Install >.
- Manually start the TomEE then check to make sure that:
- the WAR file has been generated at:
<install_path>\<WAR name>\distrib\ - a folder with the WAR name is present at:
<install_path>\tomee\webapps - the TomEE server is running then, on any computer on the same network as your LPM server, enter the following url:
http://tomEEServer:Port/<WAR name>/config and check the installation directory, the vault file directory and also the server name and port.
Reroute ENOVIA Web Services
You can optionally reroute your ENOVIA web services to another ENOVIA VPM V5 server or vault by modifying the application config page in your web browser.
- Open the website
http://<tomee_computer:tomee_port>/<ENOVIA VPM V5>/config in a browser, where <tomee_computer:tomee_port> is the address and port of the Apache TomEE application server and ENOVIA VPM V5 is the name of the deployed connector.
- Modify the following information on the Configuration page:
| Field
| Description
|
|---|
| Installation Directory
| Installation directory of the ENOVIA VPM V5 DEW product | | Vault File Directory | Directory of the ENOVIA VPM V5 vault client configuration file | | Server Name
| Name of the ENOVIA VPM V5 server | | Server Port | Port number of the ENOVIA VPM V5 server |
- To save the modifications, click Save Configuration
Deploy Manually on AIX
This section tells you how to manually deploy the WAR file generated on Windows then transfer it to an AIX computer. No other method is possible using AIX.
- On an AIX computer, Install the ENOVIA VPM V5 DEW Product from the ENOVIA_VPM_V5 Installation Media.
- On an intermediate Windows computer, Generate the WAR File from the 3DEXPERIENCE Media. However, when you specify the installation directory of the V5 DEW product and the directory containing the V5 vault configuration file, you must enter dummy Windows paths. (You can enter the name and port number of the AIX server.)
- Transfer the WAR file from the Windows computer to the target AIX computer using the binary mode (and not the ASCII one).
- Complete the manual deployment i.e. Download TomEE from the Internet yourself then Deploy the WAR File in TomEE.
- Make sure the
TomEE server is running, then, on any computer on the same network as your LPM server, enter the following url:
http://<AIX computer:port>/<WAR
name>/config . - In the Installation Directory and Vault File Directory fields, replace the dummy paths you entered earlier with the correct UNIX ones.
|