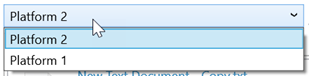About the 3DEXPERIENCE Drive for Windows Desktop Client | ||||
|
| |||
The 3DEXPERIENCE Drive icon in the Windows taskbar notification area lets you access the following:
App Status Icon
The 3DEXPERIENCE Drive icon changes stand for the following:
| Icon | Explanation |
|---|---|
 |
The synchronization is paused
due to one of the following:
|
 |
The synchronization has been automatically paused due to a mandatory upgrade. Click the icon, and follow the instructions. |
 |
It stands for an idle synchronization state. |
 |
It stands for an idle
synchronization state. There is at least one unread notification
available. Click the icon, select the
Notifications tab to read the
notification. Note:
The notification is not
considered as read until you click it in the
3DNotification Center. For more
information, see Managing 3DNotifications.
|
 |
There is at least one of your drives being synchronized. Once
the synchronization is finished, the |
 |
There is at least one of your drives being synchronized and one unread notification available. |
 |
There is an error on all synchronized drives. |
 |
There is an error on all synchronized drives, and at least one unread notification available. |
Flyout User Interface - Header
Click the 3DEXPERIENCE Drive icon lets you access the following:
| Item/Command | Description |
|---|---|
| Selected Drive | Displays the name of the selected
platform that is currently being synchronized. If you have
selected more than one platform drives to synchronize in the
The information displayed in the Flyout User Interface - Tabs is the one of the currently selected platform. |
 Pending Notifications
Pending Notifications |
Displays notifications about the 3DDrive app and the synchronized drives. |
|
Pin or unpin the flyout. |
Flyout User Interface - Tabs
Click the 3DEXPERIENCE Drive icon lets you access the following:
| Tab Name | Description |
|---|---|
| Recent Files | Displays the list of recently
synchronized content along with the latest synchronization time
information. A file context menu
Note:
Your local and online content is synchronized
whether you modify the online or the local version.
|
| Notifications | Displays notifications about the 3DDrive app and the synchronized drives. |
Flyout User Interface - Toolbar
Click the 3DEXPERIENCE Drive icon lets you access the toolbar commands:
| Command Name | Description |
|---|---|
 Preferences Preferences |
Click it to open the 3DEXPERIENCE Drive preferences. A context menu lets you access the following:
For more information, see Customize 3DEXPERIENCE Drive For Windows Client Synchronization Preferences. |
 Local Folder Local Folder |
Opens the folder where your files are synchronized. |
 3DDrive Widget 3DDrive Widget |
Opens 3DDrive. |
 Start Synchronization
Start Synchronization |
Starts Synchronizing the selected
drives. This icon |
 A recommended update is available
A recommended update is available
|
Click it to install the update. |
 Stop Synchronization
Stop Synchronization |
Pauses the drives
synchronization. This icon |