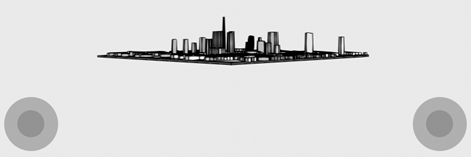Navigate a 3D Scene on Non-Touch Devices with the Mouse
On non-touch devices, you can use the mouse to navigate the scene.
Before you begin: If SpaceMouse® navigation is supported, see
Manipulating Objects with the
SpaceMouse®.
Context:
When you start the scenario, you are by default in Fly mode.
- Click the appropriate navigation command on the context toolbar to switch between the Walk and Fly modes, and to adjust some parameters.
-
Proceed as explained below to navigate the scene.
Task Action Available In Turn head Middle-click  + drag in the direction you want to go.
+ drag in the direction you want to go. Both Walk and Fly modes Move forward and look in another direction Left-click  + drag in the direction where you want to look.
+ drag in the direction where you want to look. Both Walk and Fly Modes Move backward and look in another direction Right-click  + drag in the direction where you want to look.
+ drag in the direction where you want to look. Both Walk and Fly Modes Teleport Left-click  + hold where you want to go, then release when
+ hold where you want to go, then release when
 is displayed.
is displayed.Both Walk and Fly modes. - In Fly mode, the camera is teleported in front of the selected geometry at the location you clicked.
- In Walk mode, the camera is teleported in front of the selected geometry, at the vertical of the click location. The height is not changed to avoid the camera being on the ground when the user clicks further in front of her/him.
Select objects Click left  .
.Both Walk and Fly modes Eventual contextual action Click right  .
.Both Walk and Fly modes - Optional:
When the model ends up outside of the screen area, or when it becomes too small, it may disappear from your sight. In such cases, click the indicator
 that shows in
which direction it is located.
This adjusts the rotation and/or orientation of the camera so you can see the model. The camera's position is not modified.
that shows in
which direction it is located.
This adjusts the rotation and/or orientation of the camera so you can see the model. The camera's position is not modified. -
Click Fly/Walk Navigation
 or Exit Fly/Walk Navigation
or Exit Fly/Walk Navigation
 in the context toolbar to exit the command.
in the context toolbar to exit the command.