Displaying PDF Documents | ||
| ||
-
From the View section of the action bar,
click a command.
Option Description Fit All In 
Fits the entire page in the view area. You can use both types of scrolling, Page by Page Scrolling  and Continuous Scrolling
and Continuous Scrolling  .
.Fit Width 
Fits the width of the page to that of the frame. You can use both types of scrolling, Page by Page Scrolling  and Continuous Scrolling
and Continuous Scrolling  .
.Zoom In 
Zooms in the PDF to see details. Zoom Out 
Zooms out of the PDF to get a general view. Page by Page Scrolling 
Displays a single page view of the PDF, letting you scroll page by page. Note: By default, the zoom level is set to Fit All In, but you can change it.Continuous Scrolling 
Lets you scroll the PDF continuously rather than page by page. Hide/Show Navigation Tools 
Displays page thumbnails, comments, bookmarks, and attachments. To navigate between these, click the corresponding icon at the top of the navigation panel. Then, to jump to a specific page, comment, or bookmark, or to open an attachment in a new tab, click the corresponding item. Search 
Displays a search bar at the top, allowing to search for text in the current document. Annotation Commands 
Displays a context toolbar that provides the following annotation commands: Annotate, Highlight, Erase, Annotation Color. Text Annotation 
Lets you add a text annotation. You can choose a color for the text, and delete the annotation. If you want more reading space, you can hide user interface items such as the action bar by clicking the PDF. Click it again to restore user interface items. Annotation Tour 
Switches from one annotation viewpoint to another. To go through the annotation series, click the arrows to the left or to the right of the work area. -
To hide user interface items such as the action bar, click the PDF. Click it again to restore user
interface items.
Note: This is useful if you need more reading space.
-
To share an annotated PDF document as a comment to 3DSwym communities or conversations, click Share as
Comment
 .
.
For more information, see Sharing Content.
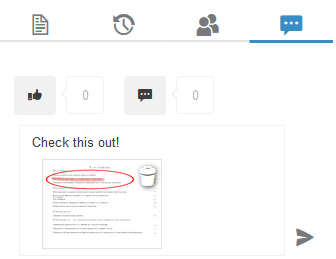 Note: The PDF can be shared if it is hosted on and viewed through the cloud, in 3DDrive, 3DSpace, or 3DSwym.
Note: The PDF can be shared if it is hosted on and viewed through the cloud, in 3DDrive, 3DSpace, or 3DSwym.