View Content
Click the Content tab to see all attachments and deliverables associated with a project or to tasks (summary and leaf) and milestones.
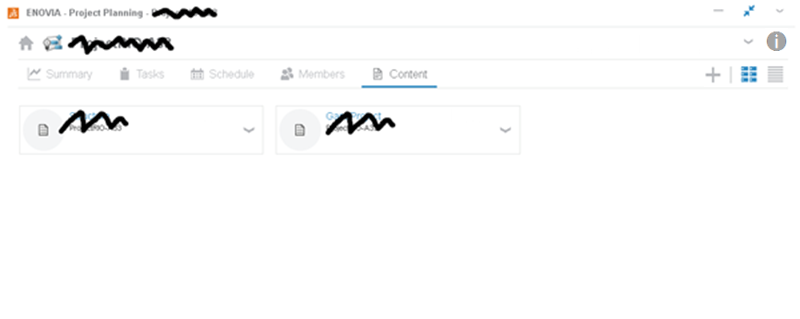
You can associate content to a project for reference or to capture deliverables. Content objects are stored in 3DSpace or 3DDrive and are referenced by the project for easy retrieval and traceability.
Tags associated with content added by you show on the left side.
Change the view:
| Icon | Description |
|---|---|
| Displays content as cards. | |
| Displays content in a table. Each row shows the Title, Modified date, Relation,
Project, Task/Milestone, Responsible persons, and
Actions. Note:
If no modification occurred for a content
item, the creation date is shown.
|
Use these icons in the upper-right corner to expand/collapse the project card and edit the project:
| Control | Description |
|---|---|
|
|
Expands/collapses the project card in the header. |
| Lets you edit the properties of the project. |