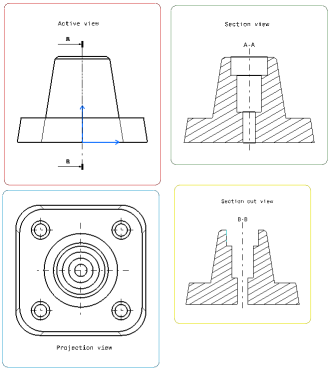About View Creation | ||||||||
|
| |||||||
Behavior of Graphic Properties at View Creation
This sub-topic explains the behavior of graphic properties that govern the creation of generative views.
Several elements are taken into account to define the graphical properties of generative views, according to a precise priority order. Some apply at view creation, some apply once a view has been created. This enables you to comply with the chosen standard, while answering your corporate or individual configuration needs.
The following elements are taken into account to define the graphical properties of generative views at the time of their creation:
Once a view has been created, you can configure its graphic properties in several ways: by editing its generation properties, by overloading its properties and by modifying the graphical properties of generated geometry and dress-up. For more information, see About View Content Configuration and About the Graphical Properties of Generated Geometry.
Options Defined in
The options defined in > View expander, let you configure the default values used when creating views in Drawings.
Generative View Styles (GVS)
Generative view styles (GVS) are defined by an administrator and specify the styles of a generative view, that is to say its appearance and behavior. GVS are applied on a view per view basis, at the time of view creation. Using GVS is optional.
Views are linked to the GVS they were created with. Therefore, if you overload the properties (see below) of a view created using GVS, you can reset the GVS, which cancels the overload.
For more information about using GVS, see Working with Generative View Style.
The Active View
This sub-topic explains about the active view.
The active view is the view from which other views will be generated. It could be viewed as the "parent" view. It is also the view in which all modifications (such as adding 2D geometry and dress-up elements) will be performed.
In the Drafting tree, the active view is displayed in blue color.
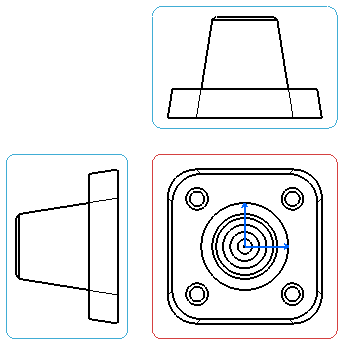
To activate an existing view, you can either double-click the view frame or right-click the view and select Activate View.
Axes are taken into account on the active view only. As a result, the active view frame will adapt to the elements included in this view.
Types of Views
The following table lists the types of views that you can create depending on the active view:
| Active View | Resulting Projection Views (linked to the active view) |
|---|---|
| FRONT | Bottom view
Top view Right view Left view |
| LEFT | Rear views
Auxiliary views |
| RIGHT | Rear views Auxiliary views |
| REAR | Auxiliary view |
View Frame
For views located in design sheets, the view frame has rounded corners and it is displayed using a solid linetype. For 2D component reference views (located in detail sheets), the view frame has a solid linetype and strengthened square corners.
The following table depicts the type of view frame color each view has:
| View | View frame color |
|---|---|
| Active | Red |
| Projection | Blue |
| Section | Green |
| Section cut | Yellow |
| 2D component | Blue |
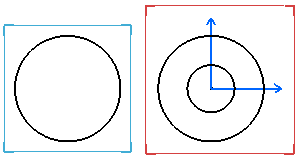
View Text
The view name and the view scale are displayed in the view as per the options set by the administrator. For more information, see Managing View Texts.
As there is no link between set options and views, modifying these options does not modify the properties of existing views. However, views that are created afterwards will be impacted by the modification of options.
For more information about view options configuration, see View.
Generative View Positioning Mode
This sub-topic explains how generative views are positioned.
Generative views are positioned according to the center of gravity of the 3D part. If you modify a 3D part in such a way that the center of gravity of the part changes, then, when updating the view, the position of the view will be re-computed according to the new center of gravity of the part and will be modified accordingly.
Part and Product Attributes and Options Impacting View Creation
This sub-topic provides information on how some attributes and options defined for parts and products have an impact on view creation.
The following are discussed:
Operations Performed on Parts
Operations performed on parts, and that can be propagated with the part itself (such as Show/No Show, Delete, Deactivate, Visualization Filters, etc.), are taken into account when generating the view. For example, if you swap a part body to invisible space (No Show), this body will not be represented on the generated view. If you then swap this part body to visible space (Show), you can update the corresponding views; this time, the body will be represented on the generated view.
Important:
When the No Show property is applied to:
|
There is an exception to this rule: when generating views in exact mode, Define in Work Object is not taken into account. However, since this command is taken into account when generating views in CGR, Approximate and Raster modes, it is it is recommended to be wary of using Define in Work Object for such view types.
3D Shape Infrastructure Options
Options used for a given part, and that only have an impact on the current session but cannot be propagated with the part itself (such as the Display in Geometry Area category of options available via , under 3D Shape Infrastructure expander), have no impact on how or whether the part is represented on the generated view.
Naming Uniqueness
A view name uniqueness can be verified during creation and edition by selecting the appropriate check box in Me > Preferences.
In case of creating a view from 3D, the name of the created view is the same as that of the 3D view selected.
In the Administration tab, under Naming Uniqueness, select Ensure uniqueness of view names check box. For more information, see Administration.
Geometries and Annotations
You can generate geometries and annotations in a drafting view from the 2D layout view.
Select the following:
- In the Standard Definition dialog box, select the 2D Layout For 3D Design node. From the Extract 2D Content list, select Yes (available through category).
- Clear the Disable generative view style usage check box in expander, under Generative view style.
When you create a 2D layout view with geometries and annotations, the same geometries and annotations are generated while creating views using generative view styles in drafting.
Important:
|