View | ||
| ||
Geometry Generation / Dress-Up
This category of options lets you specify what kind of geometry and dress-up elements you want to generate when generating views.
- Generate axis
-
Select this check box to generate axis lines.
Important: The view plane must be parallel to the rotation face axis. Rotation faces made out of fillets are not taken into account when generating axis lines. 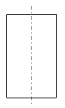
 By default, this check box is cleared.
By default, this check box is cleared. - Generate threads
-
Select this check box to generate threads.
Threads can be represented in two different ways:
- From the front and rear (whether or not the hole is threaded along
its whole depth).
Important: In this case, the view plane must be perpendicular to the rotation face axis. The face must be a threaded hole or a thread. The representation of the rotation face in the view must exceed 180 degrees. 
- From the side.
Important: In this case, the view plane must be parallel to the rotation face axis. The face must be a threaded hole or a thread. 

 By default, this check box is cleared.
By default, this check box is cleared. - From the front and rear (whether or not the hole is threaded along
its whole depth).
- Generate centerlines
-
Select this check box to generate centerlines.
Important: The view plane must be perpendicular to the rotation face axis. The representation of the rotation face in the view must exceed 180 degrees. 
 By default, this check box is cleared.
By default, this check box is cleared. - Generate hidden lines
-
Select this check box to generate hidden lines. Selecting this check box enables the Auto-hide check box.
 By default, this check box is cleared.
By default, this check box is cleared. - Auto-hide
- Select this check box to simplify the representation of hidden lines in the
view.
 By default, this check box is cleared.
By default, this check box is cleared. - Generate Smooth Edges
- Select this check box to generate smooth edges.
 By default, this check box is cleared.
By default, this check box is cleared. - Generate patterns
-
Select this check box to generate patterns.
 By default, this check box is selected.
By default, this check box is selected. - Generate fillet
-
Select this check box to generate fillets.
Click Configure to configure fillet generation. For more information, see Fillet Generation.
 By default, this check box is selected.
By default, this check box is selected. - Inherit 3D colors
-
Select this check box if you want the colors of a 3D shape to be automatically generated onto the views.
Important: Whenever the projected geometry color is the same as the sheet background color, the geometry color is changed to a more visible one, even if this option is selected. Thus, in the event the sheet and projected geometry are the same color, the inherited color may not be applied.  By default, this check box is cleared.
By default, this check box is cleared. - Project 3D wireframe
-
Select this check box to visualize both the wireframe and the geometry on generated views.
Click Configure to configure 3D wireframe projection. For more information, see 3D Wireframe Projection.
 By default, this check box is cleared.
By default, this check box is cleared. - Project 3D points
-
Select this check box to project points from 3D (no construction element).
Click Configure to configure 3D point projection. For more information, see 3D Point Projection.
 By default, this check box is cleared.
By default, this check box is cleared. - View Linetype
-
Click Configure to configure linetypes and thicknesses for specific types of views: section view, detail view, broken view, breakout view, skin section view (in the case of wireframes and surfaces). For more information, see Linetype and Thickness.
View Generation
- Shaded Background Mode
-
Select this check box to create exact views with shaded background. This check box is available for selection only when the View generation mode is Exact view.
- View generation mode
-
Select how you want to generate views. The options in the View generation mode field are as follows:
- Exact view: Select this option to generate
exact views from the Design mode, that is, views for which the
geometry is available. The exact generation mode is the best option
in most cases.
If you select the Exact view mode, you can click Configure to customize the preference for the integration of 3D polyhedral data.
- CGR : Select this option to generate views using the CGR format (CATIA Graphical Representation). CGR corresponds to a data format containing a graphical representation of the geometry only, which is available with the Visualization mode (as opposed to the exact geometry, which is available with the Design mode). With CGR, only the external appearance of the component is used and displayed; the geometry is not available.
- Approximate: Select this option to generate
views in Approximate mode. Although Approximate views are not as
high in precision and quality as exact views, this generation mode
dramatically reduces memory consumption. Performance may also be
improved, depending on how you fine-tune the precision. Therefore,
the Approximate mode is particularly well adapted to sophisticated
products or assemblies involving large amounts of data.
If you select Approximate mode, click Configure to fine-tune the generation options according to your needs. For more information, see Approximate Mode.
- Raster: Select this option to generate views
as images. This enables you to quickly generate overall views for
large products or assemblies, regardless of drawing quality. Such
views are associative to the 3D geometry and can be updated when the
3D shape or product changes.
If you select Raster mode, click Configure to fine-tune the generation options according to your needs. For more information, see Raster Mode Options.
Recommendation: To optimize disk space and memory consumption, do not select the Inherit 3D colors option when generating raster views.
 By default, By default, Exact view mode
is selected.
By default, By default, Exact view mode
is selected. For a detailed description (including the advantages and restrictions pertaining to each view generation mode), see 3D Modeling Apps : Mechanical Systems: Drafting User's Guide: Creating Views: View Creation Concepts: About the View Generation Mode.
- Exact view: Select this option to generate
exact views from the Design mode, that is, views for which the
geometry is available. The exact generation mode is the best option
in most cases.
- 3D extracted representations
-
Select the type of 3D representation that you want to project in the view. The options in the 3D extracted representations list are as follows:
- All design representations: Select this option to create a view from all design representations.
- First design representations: Select this
option to create a view from only the first level of design
representations. In the example below, the first design
representations are surrounded in blue.
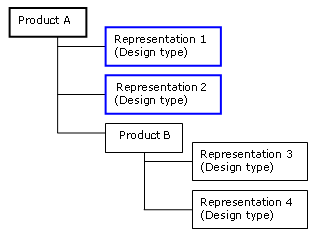
Notes:- The above options only consider representations having the V_nature attribute as Definition.
- If the first-level representation has the V_nature attribute as Specification, the second level is considered as the first-level representation.
- As session: Select this option to create a view from all 3D representations in session.
- All representations: Select this option to create a view from all representations.
- First representations: Select this option to create a view from only the first-level representations.
 By default,
All design representations
is selected.
By default,
All design representations
is selected. - Only generate 3D shapes larger than
-
Select this check box to specify that you only want to generate 3D shapes, which are larger than a certain size, and indicate the appropriate size by providing a value in millimeters in the appropriate field.
 By default, this check box is cleared.
By default, this check box is cleared. - Enable occlusion culling
-
Select this check box if you want to save memory when generating exact views from an assembly, which is loaded in Visualization mode (that is, when the Work with the cache system option is active). This loads only the 3D shapes that are seen in the resulting view (instead of loading all of them, which is the case by default), which optimizes memory consumption and CPU usage.
To ensure the efficiency of this option, make sure that the Exact preview for view generation option is not selected.
In the case of an assembly, which is loaded in Design mode, or in the case of a 3D shape, the Enable occlusion culling option helps to increase performance by reducing CPU usage.
Note: Keep the following restrictions in mind when selecting the Enable occlusion culling option:- The Project 3D points option is disabled.
- The only option available for Project 3D wireframe is Can be hidden.
 By default, this check box is cleared.
By default, this check box is cleared. - Clash detection
- Select this check box to identify the clash and project the clashing bodies in the Exact view generation mode.
Clipping View
- Put in no show dimension on non-visible geometry
-
Select this check box if you want the dimensions to put automatically in no show mode, which are attached to geometry that is not visible in clipping views.
Note: This option is applicable only to Exact views.If you do not select this check box, dimensions are displayed in clipping views using the colors defined in the Element AnalysisElements Analysis, accessible through tab, under Element Analysis, select the Activate Elements' analysis check box.
The color used depends on whether the dimension is interactive (that is, created manually) or generated automatically:
- Interactive dimensions are displayed using the color defined for dimensions on nonvisible geometry (light blue by default).
- Generated dimensions are displayed using the color defined for dimensions generated from 3D constraints (light green by default).
Important: Dimensions are put in no show mode only if none of the geometric elements to which the dimension is attached are visible. If an element is visible while the other is not, the dimension is displayed using the color defined by the analysis display mode as specified above.  By default, this check box is selected.
By default, this check box is selected.
View from 3D
- Generate 2D geometry
-
Select this check box if you want to generate 2D geometry (that is, wireframe and 2D points) when generating a view from 3D from a layout view (2D Layout for 3D Design app).
 By default, this check box is selected.
By default, this check box is selected.
Copy view with link synchronization
- Synchronize Copy View With Link objects during update
- Select this check box to synchronize the CopyViewWithLink object along with
the target view update.
 By default, this check box is cleared.
By default, this check box is cleared.
Broken view
- Default Break Lines Gap
- Providing a value in millimeters in the appropriate field for the break
lines gap.
 By default, the value is 5mm.
By default, the value is 5mm.