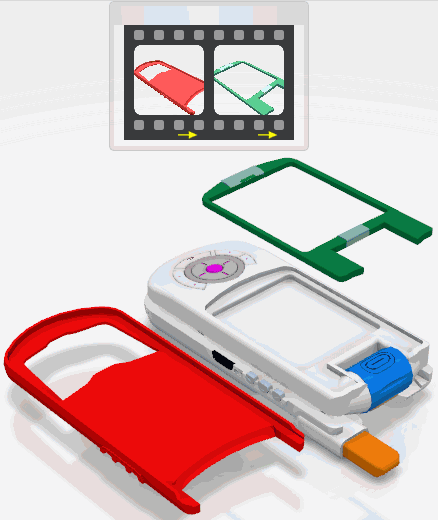If you select a part that collides with another part when it is moved:
- The part is highlighted, and the blocking part is outlined in
blue.
- A message appears in the upper right stating that the part cannot
move.
- If you move the part anyway, a message appears in the upper right
stating that the constraints are overridden.
In figure below, the cover is outlined in blue due to a detected
collision:
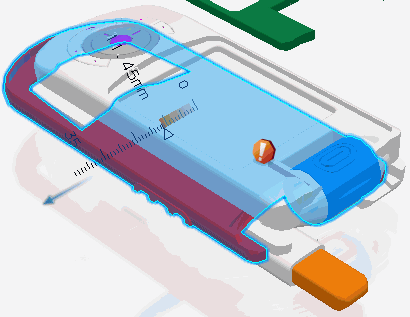
In figure below, the part has been moved by overriding the
collision: