-
Open a model.
-
From the AR-VR section of the action bar, click HMD Emulator
Configuration
 . .
This command lets you configure your scenario only once. You can then
activate or deactivate it when required through HMD
Emulator
 . -
In the HMD Emulator Configuration dialog box, do one of
the following:
- Select Natural Ambience. The start position is
predefined: the model orientation corresponds to the current viewpoint
before running the command.
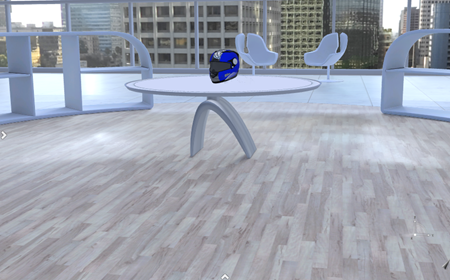
- Leave the Natural Ambience option cleared. You
keep the current ambience, and the model orientation corresponds to the
current viewpoint before running the command.

-
From the AR-VR section of the action bar, click HMD Emulator
 to run the scenario. to run the scenario.
The emulator session opens and you can start interacting with the model.
-
Use viewing commands (either mouse and keyboard interactions, or commands from
the action bar) to navigate in your scene.
If you selected Natural Ambience, you can move
the turntable as with an HMD controller using the left mouse button.
-
Use viewing commands
(either mouse and keyboard interactions, or commands from the action bar) to navigate in your scene.

If you selected Natural Ambience, you can move the
turntable as with an HMD controller using the left mouse button.
-
Use the Robot to manipulate the viewpoint (by dragging
certain parts of the Robot using the mouse), or the model (by dragging
the Robot onto the model).
- Optional:
Point to avatars of other users' HMDs to assign them leadership.
-
To quit the command, click HMD Emulator
 . .
|