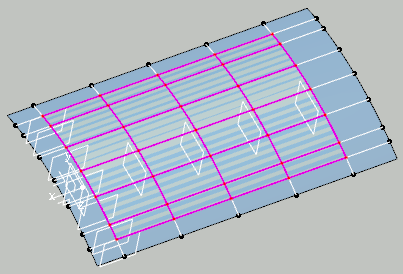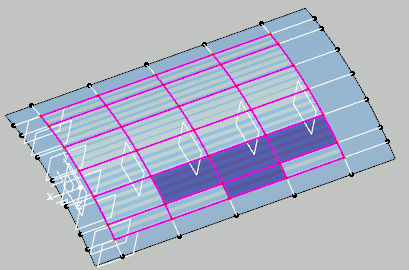Start the Grid Definition
You can start the definition of a grid from a panel.
- From the Grid Design section of the action bar, click Grid
 and select the grid panel. and select the grid panel.You could also double-click an existing grid or a cell of an existing grid. - A warning is displayed if several structural elements have the same
name.
- Cells are created from the grid panel you have defined and
displayed in the 3D area.
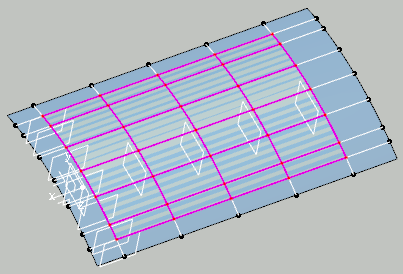
- The dialog box is updated:
- The first column gives the rank of the item.
- The second column gives the name of the cell.
- In the Reference or Modified column (see below), SS or TL indicates whether a stacking sequence of a thickness law has been defined.
- The following columns give the name of the structural elements that define each cell.
- As soon as cells are displayed in the 3D area, you can select
them:
- Multiselection is available using the Ctrl key.
- If you select cells in the 3D area, the corresponding lines in
the dialog box are highlighted too.
- When you select rows in the dialog box, the corresponding cells are
highlighted in the 3D area.
- Once laminate information has been added, all the cells that share
the same laminate are displayed in the same color.
- If required, select the Display label check box and click Options.
- In the dialog box that appears, select the information you want to display on the cells.
- Check the grid: Enter a threshold value for searching micro cells, and click Run.
This control consists in finding:
- Geometrically overlapping cells.
- Micro-cells, that are cells with a surface lower than the threshold value. This
value is given as a percentage of the largest cell found in the grid.
Recommendation:
Although it is time consuming and not automatic, run this
control at the creation of the grid, or after a modification of the structure of the
cells (add, split, ...).
The result of the check appears in a message. Detected cells are shown in the 3D area. - Once you are satisfied with the grid definition (see steps below), click OK to validate and exit the dialog box.
The grid is created in the tree.
Add Cells
You can select reference elements to add cells.
-
Click Add in the Grid Definition dialog box.
-
Select the reference elements that form the contour of the cell you
want to add.
Once those reference elements form a closed contour, a green tip
replaces the red cross.
-
Click OK. A message proposes you to edit the new
cell:
- If you click Yes, go to Edit Cells
- If you click No, a new cell is added to the grid, but
without laminate information.
See also Cell name in Defining the Grid.
Merge Cells
You can merge cells.
-
Select at least two cells, either in the 3D area or in the Grid definition dialog box.
Merge becomes available.
-
Click Merge.
The cells are merged into a single one.
Edit Cells
You can enter laminate information for a newly created cell or overload the laminate
information you have retrieved from a .xsl file. You can also redefine the contour of a
cell.
-
Select one cell, either in the dialog box or in the work area, and
click Edit.
The Cell definition dialog box appears, populated with any existing information: - If you have selected one cell, its name or its contour are editable.
- Cell names must be unique. If this is not the case, the cell creation is impossible and you are invited to change the name.
- The grid definition (dialog box and work area) is updated with this new name.
- If it already exists, the virtual stacking (dialog box and work area) is updated with this new name.
- If you have selected several cells, their names and their contours are not editable. Only the number of selected cells is displayed.
- When applicable, click Cell Contour Definition.
-
Select the reference elements that make the new contour.
Once this contour is valid, the red cross is replaced by a green marker.
- Click OK to validate and revert to the Cell Definition dialog box.
- Choose which version of the cells you want to modify, Reference or Modified.
If you have done modifications in one version before switching to the other, a message informs you that those modifications will be lost. - If you want to use a laminate already existing in your design, select it from the Laminate list.
- If you have not yet defined a laminate in your design, or if you want to define a new one, click New under Laminate.
- Define the laminate as explained in Adding Laminates.
- Click OK to validate and revert to the Cell Definition dialog box.
This newly created laminate is stored under and appears in the Composites Parameters dialog box, in the Laminate tab. - If you want to apply the laminate from one cell to others:
-
In the Grid Definition dialog box, select the cell with the
required laminate, and the other cells.
- Click Edit.
- Select the required laminate from the list.
- Click OK.
The laminate is applied to all the selected cells. -
Repeat the steps above as required.
The cells are displayed in the work area
with the color of their laminate, when defined.
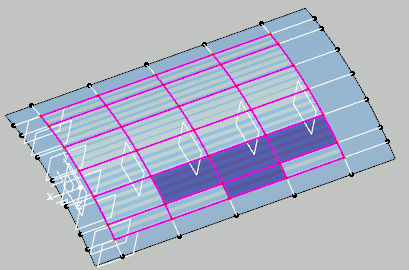
Export/Import Grid Data
You can define grid data outside the 3DEXPERIENCE platform, by exporting/importing an external data file.
The supported files are .txt, .xls or .xlsx files. They must contain: In addition: - The name of the structural elements contained in the imported file must be the same as those used for defining the panel.
- If two reference elements cut each other twice, a warning message is displayed.
- If you modify the name of a cell in the external file, the modification is taken into account in the grid definition and the virtual stacking, if it exists (in the dialog box and the 3D area).
Examples of files: - For standard laminates
| Cells | Laminate | 1 | 2 | 3 | 4 | | C1 | Lam.1 | S1 | R2 | S2 | R1 | | C2 | Lam.2 | S2 | R2 | S3 | R1 | | C3 | Lam.3 | S3 | R2 | S4 | R1 | | C4 | Lam.2 | S1 | R3 | S2 | R2 | | C5 | Lam.4 | S2 | R3 | S3 | R2 | | C6 | Lam.3 | S3 | R3 | S4 | R2 | | C7 | Lam.3 | S3 | R4 | S4 | R3 | | C8 | Lam.1 | S2 | R4 | S3 | R3 | | C9 | Lam.3 | S5 | R4 | S2 | R3 | | C10 | Lam.4 | S1 | R4 | S5 | R3 | | # | | | | | | | Name | Lam.1 | | | | | | Coloridx | 1 | | | | | | Type | TL | | | | | | Stacking | 45 | -45 | 90 | 0 | | | Carbon | 2 | 3 | 1 | 4 | | | # | | | | | | | Name | Lam.2 | | | | | | Coloridx | 2 | | | | | | Type | TL | | | | | | Stacking | 45 | -45 | 90 | 0 | | | Carbon | 1 | 1 | 1 | 2 | | | # | | | | | | | Name | Lam.3 | | | | | | Coloridx | 3 | | | | | | Type | TL | | | | | | Stacking | 45 | -45 | 90 | 0 | | | Carbon | 2 | 2 | 2 | 2 | | | # | | | | | | | Name | Lam.4 | | | | | | Coloridx | 4 | | | | | | Type | TL | | | | | | Stacking | 45 | -45 | 90 | 0 | | | Carbon | 2 | 0 | 0 | 0 | |
- For laminates defined from a Main Stacking Sequence:
| Cells |
Laminate |
1 |
2 |
3 |
4 |
| C1 |
Lam.1 |
S1 |
R2 |
S2 |
R1 |
| C2 |
Lam.2 |
S2 |
R2 |
S3 |
R1 |
| C3 |
Lam.3 |
S3 |
R2 |
S4 |
R1 |
| C4 |
Lam.2 |
S1 |
R3 |
S2 |
R2 |
| C5 |
Lam.4 |
S2 |
R3 |
S3 |
R2 |
| C6 |
Lam.3 |
S3 |
R3 |
S4 |
R2 |
| C7 |
Lam.3 |
S3 |
R4 |
S4 |
R3 |
| C8 |
Lam.1 |
S2 |
R4 |
S3 |
R3 |
| C9 |
Lam.3 |
S5 |
R4 |
S2 |
R3 |
| C10 |
Lam.4 |
S1 |
R4 |
S5 |
R3 |
| # |
|
|
|
|
|
| Material |
Lam.1 |
Lam.2 |
Lam.3 |
Lam.2 |
Lam.3 |
| ColorIdx |
1 |
2 |
3 |
2 |
3 |
| Carbon |
45 |
|
|
|
|
| Carbon |
45 |
45 |
|
45 |
|
| Carbon |
-45 |
-45 |
-45 |
-45 |
-45 |
| Carbon |
-45 |
-45 |
-45 |
-45 |
-45 |
| Carbon |
45 |
45 |
|
45 |
|
| Carbon |
45 |
|
|
|
|
If all laminates are defined from a Main Stacking Sequence, this specific
format is used. Otherwise, export is done in the standard stacking sequence format, without
layer key information. A warning is displayed.
- Go to Import/Export Management.
- Select the Version for which you want to export or import data (Reference or Modified).
- Export the file as explained in Import, Export, and Manage External Data, both for the location and the format.
-
Modify the external file as required.
For example, complete the Laminate column, and change
names, move cells from one place to another.
- Go to Import from file and import the file you have modified as explained in Import, Export, and Manage External Data, both for the location and the format.
The dialog box is updated with the information found in the external file (column
Modified). The display in the work area
is updated accordingly.
Import Data from the Virtual Stacking
When a virtual stacking has already been defined in your design, you can import its laminate information in the grid.
-
Go to Import/Export Management.
- Select the Version for which you want to export or import data (Reference or Modified).
-
In Import from VS, select how the laminate information from
the virtual stacking is saved in the grid, as a SS (Stacking
Sequence), or a TL (Thickness Law).
-
If several virtual stackings exist, click ... and select the one you need.
- Click Import.
An information message is displayed, the dialog box and the cells in the work area are updated. The modifications are visible in the Cell definition dialog box once you have clicked OK in the Grid definition dialog box.
Split Cells
You can split cells.
-
Select one or several cells to split, either in the dialog box or in the work area.
- Click Split
 and select the reference element that
splits the cells.
This reference element must intersect the cells only twice. If this
is not the case, you have to perform the split in several steps,
each complying with this rule. and select the reference element that
splits the cells.
This reference element must intersect the cells only twice. If this
is not the case, you have to perform the split in several steps,
each complying with this rule.
The cells are split.
|
 and select the grid panel.
and select the grid panel.