-
Select one or several
components.
For example, select a component in the
diagram:
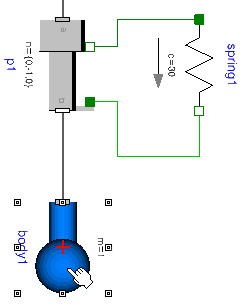
-
Drag the pointer and move the components to the required position.
-
To resize the component, drag the handles.
-
To rotate one or several components clockwise, from the flyout of the last
command in the context toolbar, click Rotate -90
 . .
The result is:

Note:
For a single component, the rotation is done around the origin
of the component (displayed as a red cross), if any. Otherwise, the origin
is automatically added at the center of the component.
To rotate counterclockwise, use the corresponding command Rotate
90
 . .
-
To flip one or several components horizontally, from the flyout of the last
command in the context toolbar, click Horizontal
Flip
 . .
The result is:
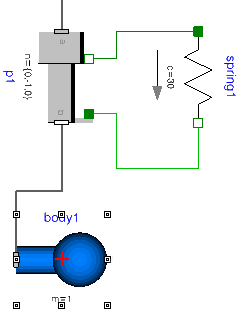
Note:
For a single object, the flipping is done
along the horizontal or vertical axis passing through the origin of the
component (displayed as a red cross), if any. Otherwise, the origin is
automatically added at the center of the component.
To flip the component or components vertically, use the corresponding command
Vertical Flip
 . .
|