Assignment Assistant Overview
The Assembly Assignment Assistant can be used to assign
products and fasteners to items.
The assignment assistant dialog box appears when you select Assembly
Assignment Assistant
 . .
Click the image to enlarge it:
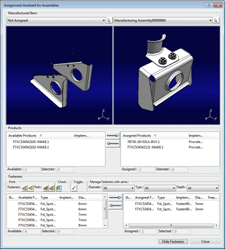
The assistant comprises the following main parts: Items, Products, Fasteners, and 3D viewer.
Selection and Display
When you select an item in the right-hand and left-hand item lists, all products
implemented by this item are displayed in the corresponding 3D viewer. These products
are also listed in the Available Products and Assigned
Products lists under the 3D viewer.
Selecting Not Assigned in the left-hand item list displays the
products that are available for assignment. Note:
If the product is not declared as
Manufacturable/Procurable, it does not appear in the
Available Products list and the 3D viewer.
When you select an item in the right-hand item list, the list of unassigned products
is updated.
A product that is assigned to a predecessor is identified as Output of:
<predecessor> in the Products list and is
displayed in the 3D viewer. However, it is not available for assignment. Selecting
the Output of: line in the list highlights the resulting
product in the viewer. Similarly, selecting the product in the viewer highlights the
Output of: line in the list.
When you click the Show Fasteners command, a
Fasteners frame appears under the
Products frame, allowing you to manage the consumption of
fasteners. The behavior is the same as for products. For more information, see Fastener Assignments and Additional Options. However, fasteners assigned on predecessors are not available in the Fasteners
list and are not displayed in the 3D viewer.
The 3D viewer offers Zoom, Pan, and Trap Selection capabilities, as well as a menu.
Cross highlighting is available between the 3D viewer and the lists in the assistant.
Note:
In this document, objects in left-hand lists are known as source objects and
objects in right-hand lists are known as destination objects.
Center Tree and Reframe on Selection for Products
Product Assignments
The assignment assistant allows you to assign, unassign, or reassign a
product, or a list of products between two items.
This is done using the assignment arrows  and and  as
follows: as
follows:
- Assigning a product from Not Assigned to a
destination item creates a Provided Part under the destination
item.
- Assigning a product from a Manufacturing Assembly to Not
Assigned unassigns this product from the Manufacturing Assembly and deletes the corresponding Provided Part.
- Assigning a product from a source Manufacturing Assembly and a destination Manufacturing Assembly unassigns it from the source and assigns it to the destination.
In the following example, Products P1, P2, and
P3 are instantiated under a Root Product:
- Product P1 is implemented by Provided Part
P1; Provided Part
P1 is instantiated under Manufacturing Assembly
1
- Product P2 is implemented by Provided Part
P2; Provided Part
P2 is instantiated under Manufacturing Assembly
2
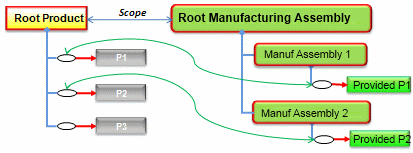
- Product P3 is available for assignment on Manufacturing Assembly
1 or Manufacturing Assembly
2.
- Assigning Product P3 to Manufacturing Assembly
1 creates a Provided Part
P3 that is instantiated under Manufacturing Assembly
1.
- Unassigning Product P1 from Manufacturing Assembly
1 deletes Provided Part
1.
- Reassigning Product P1 from Manufacturing Assembly
1 to Manufacturing Assembly
2 deletes Provided Part
P1 under Manufacturing Assembly
1 and creates another Provided Part
P1 instantiated under Manufacturing Assembly
2.
Note:
The assignment arrows in the assistant are disabled if:
- the source and destination products reference the same Manufacturing Assembly.
- no products are available for assignment in source and destination.
Under the source products list and the destination products list, there are two
fields:
- Available or Assigned:
displays the number of available or assigned products under the selected
item.
- Selected: displays the number of selected products.
Fastener Assignments and Additional Options
When you click Fasteners in the assignment assistant, a
number of additional options become available for managing product and fastener
assignments, including automatic assignment and validity checks.
When the Fasteners frame appears under the
Products frame in the assignment assistant, you can
manage the consumption of the fasteners.
The behavior is the same as for products: fasteners can be assigned, unassigned, and
reassigned, although, instead of a Provided Part, a Fasten step is created for each fastener and instantiated under the item on which the
fastener is assigned.
Find Fasteners Options
A number of options are available to find fasteners.
Find Fasteners Joining Selected Parts
The
Find Fasteners Joining Selected Parts
 option allows you to identify the fasteners that
join selected parts. It highlights these fasteners in the lists and 3D
viewers. option allows you to identify the fasteners that
join selected parts. It highlights these fasteners in the lists and 3D
viewers.
|
Selected parts:
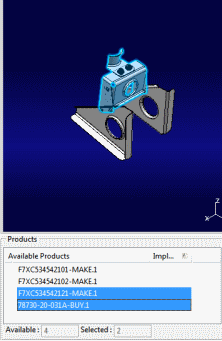
|
Joining fasteners:
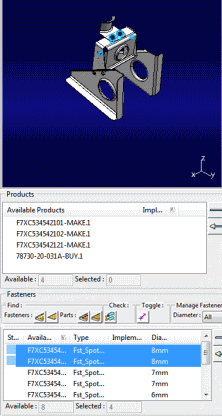
|
Find Fasteners Linked to Selected Parts
The
Find Fasteners Linked to Selected Parts
 option allows you to identify the fasteners that
are directly linked to selected parts. It highlights these fasteners in the
lists and 3D viewers. option allows you to identify the fasteners that
are directly linked to selected parts. It highlights these fasteners in the
lists and 3D viewers.
Find Parts Options
A number of options are available to find parts.
Find Parts Joined by
Selected Fasteners The Find Parts Joined by Selected
Fasteners
 option selects and highlights the parts that are
joined by one or more selected fasteners. option selects and highlights the parts that are
joined by one or more selected fasteners.

Find Parts Linked to Selected
Parts The Find Parts Linked to Selected
Parts
 option selects and highlights parts that are linked
to the selected parts by at least one fastener. option selects and highlights parts that are linked
to the selected parts by at least one fastener. Check the Status of Assigned Fasteners
The Check the Status of Assigned Fasteners option
verifies the validity of the assigned fasteners.
It verifies if the fasteners assigned to a destination assembly join all
products assigned to the same assembly (or item):
- If a fastener is valid, a green check mark
 is
displayed next to the fastener name in the fasteners list. is
displayed next to the fastener name in the fasteners list.
- If a fastener is not valid, a red cross mark
 is
displayed next to the fastener name in the fasteners list. is
displayed next to the fastener name in the fasteners list.

The last two fasteners join the assigned products: they are valid. All products
joined by the first two fasteners are not assigned: these fasteners are not
valid. Note:
The fasteners list can be sorted by status.
In addition to the fastener names and status, the following information is given
in the corresponding lists:
- the implementing Fasten step
- the fastener type, which is user-defined
- the diameter of the fastener.
Toggle Fastener Axis Representation
The Toggle command lets you display or hide the
fastener axes in the 3D viewers.
The arrow on the axis representation shows the orientation of the fastener.
Manage Fasteners with Same Diameter and Type
You can filter the fasteners displayed in the fasteners lists by
diameter, by type, or both.
The fastener lists display the available diameters and types of fasteners
according to the selected Diameter and
Type filter criteria.
Assignable Parts/Fasteners in Context
The Assignable Parts/Fasteners in Context option
allows you to list the fasteners linked to or joining a group of parts, or to
list parts joined by a group of fasteners.
The fasteners or parts
are listed within the scope of a selected item.
If Assignable Parts/Fasteners in Context is selected in
the left-hand item selection list, then the parts and fasteners lists are
updated according to the item selection in the right-hand side.
The right-hand viewer displays the parts and fasteners directly assigned to the
item selected in the right-hand list, as well as the input assemblies (listed as
Output of: in the parts list).
On the left-hand side, all the available parts and fasteners (assigned and not
yet assigned) in the scope and lower scopes of the right-hand item are
displayed.
Only the left-hand parts and fasteners lists remain active so you can select
parts/fasteners. Right-hand lists are disabled.
This allows you to better understand your assembly because you have access to all
parts and fasteners inside a given scope.
Freeze Status of Fasten Steps
A Freeze Status column is available in the
fasteners list.
The orange pin  icon in the column shows the Freeze status of the Fasten step implementing the corresponding fastener: icon in the column shows the Freeze status of the Fasten step implementing the corresponding fastener:
- If the implementing Fasten step is frozen, the orange pin
 icon appears in the column. icon appears in the column.
- If the Fasten step is not frozen (so Released, the default status), no icon is
shown.
- If you select Not Assigned, the Freeze
Status column is not visible, as no implementing Fasten step is available for freeze/release.
To change the Freeze status on a Fasten step implementing the selected fasteners, two commands are available in the
context menu of the fasteners list:
- Freeze Selected
Fasten(s): Freezes all the Fasten steps implementing the selected fasteners and updates the
Freeze Status column.
- Release Selected
Fasten(s): Releases all the Fasten steps implementing
selected fasteners and updates the Freeze Status
column.
Note:
If no fasteners are selected or if Not
Assigned is selected, these two commands are not
available.
For more information, see Freezing or Releasing Fasten Steps Position.
Center Tree and Reframe on Selection for Fasteners
A menu is available for the left and right fasteners lists. The menu consists
of two menu items Center Tree and Reframe On
Selection.
Clicking Reframe On Selection reframes the selected product in
the 3D viewer of the appropriate list.
Center Tree contains the following submenu items:
- Clicking On Selected Fastener centers the selected
fastener in the tree.
- Clicking On Selected Fasten Step centers the selected
Fasten in the tree.
Automatic Fastener Assignment from Options
The assistant can automatically assign fasteners to items where their joined
parts are assembled, not only to the destination item.
To do so, select the Automatically
Assign and Re-assign Fasteners option in
.
Defining that option allows you to automatically assign fasteners that join movable
parts. When you select parts to assign, unassign, or reassign, all fasteners joining
these parts together are assigned on the first parent Manufacturing Assembly where the parts are assembled.
Similarly, fasteners joining these parts with already-assigned parts are assigned on
the first parent Manufacturing Assembly where the parts are assembled.
Create New or Use Existing Fasten Reference from Options
You can use the same Fasten step reference for identical fasteners.
To do so, select the Use same Fasten
step reference to implement fasteners option in
.
Identical fasteners can have the same diameter, the same type, and the same group of
joined parts.
- When the option is cleared, a new Fasten step reference is created to implement each assigned fastener in the
assistant.
- When the option is selected, the system searches for an identical fastener
according to the selected criteria (same diameter, same type, and same group
of joined parts). If a reference exists, it is used. If no reference exists,
a new reference is created.
- When none of the criteria is selected, a new reference is created.
Bead Fasteners
A bead fastener is a specific type of fastener that connects two or more
parts and whose location is defined by a 3D curve. Bead fasteners are widely used in
the automotive industry.
A bead fastener comprises the following entities:
- Fastener reference and instance
- 3D part, which defines the location of a 3D curve
The 3D parts linked to a bead fastener are not supported in the assignment assistant.
These parts are not listed in the product lists. However, their 3D representation is
used to represent the bead fastener.
When a bead fastener exists, to visualize it in the assignment assistant viewer, the
representation of the 3D part linked to it is shown in the viewer:
- Selecting the bead fastener in the fasteners list highlights the visible
representation of its 3D part in the viewer.
- Selecting the 3D part representation in the viewer highlights the bead
fastener linked to it in the fasteners list.
Bead fasteners are managed in the assignment assistant as follows:
- A Fasten step is created to implement a bead fastener.
- Unassigning a bead fastener removes the implementing Fasten step.
- Moving a bead fastener between two systems creates a new operation.
- Moving a bead fastener between two items reroutes the implementing Fasten steps.
For more information, see Product to Item Assignments.
|
![]() .
. 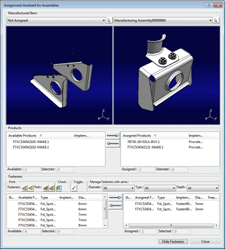
 and
and  as
follows:
as
follows: 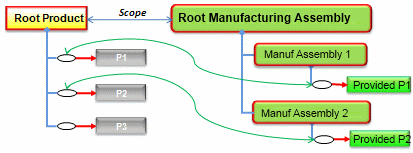
 option allows you to identify the fasteners that
join selected parts. It highlights these fasteners in the lists and 3D
viewers.
option allows you to identify the fasteners that
join selected parts. It highlights these fasteners in the lists and 3D
viewers.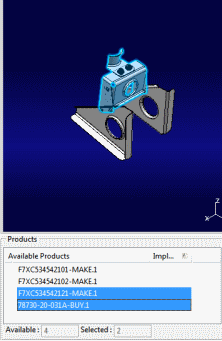
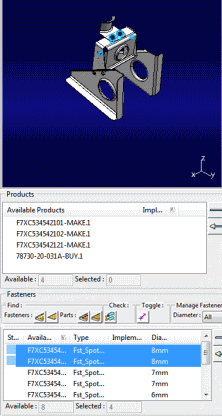
 option allows you to identify the fasteners that
are directly linked to selected parts. It highlights these fasteners in the
lists and 3D viewers.
option allows you to identify the fasteners that
are directly linked to selected parts. It highlights these fasteners in the
lists and 3D viewers.  option selects and highlights the parts that are
joined by one or more selected fasteners.
option selects and highlights the parts that are
joined by one or more selected fasteners. 
 option selects and highlights parts that are linked
to the selected parts by at least one fastener.
option selects and highlights parts that are linked
to the selected parts by at least one fastener. 

