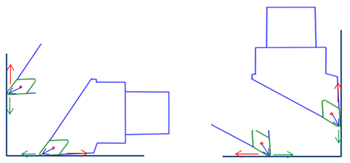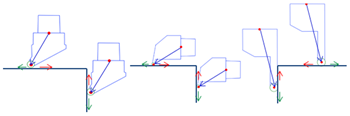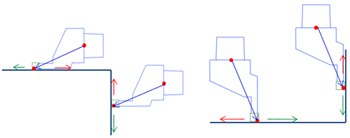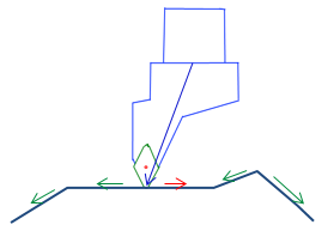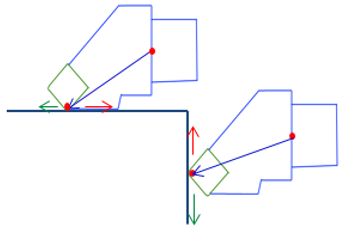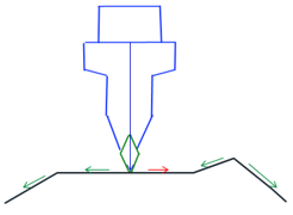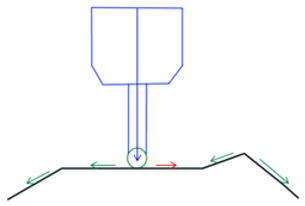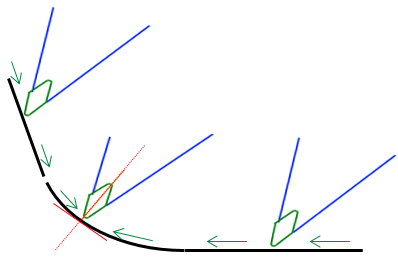Strategy Parameters | ||
| ||
![]()
General Parameters
The Tool Axis command in the
Turning Operations dialog box is represented by an arrow
when creating a part operation. 
- General tab
-
Set the general specifications for the scenario.
- Orientation
- Specifies the type of machining according to the location of the
area to machine on the part.
You can specify:
- Location
- Specifies location as:
- Front: The profile is machined toward the head rough stock.
- Back : The profile is machined from the head rough stock.
- Machining Direction
- Specifies the machining direction with respect to the spindle
axis. This option is only available for
frontal orientation. You can specify:
- To Spindle
- From Spindle
Note: If start and end limit mode defined in Geometry tab are in conflict with the machining direction, then these is reversed automatically. - Contouring for Outside Corners
- Specifies contouring of corners as:
- Angular
- Circular
The part profile is respected in this case.
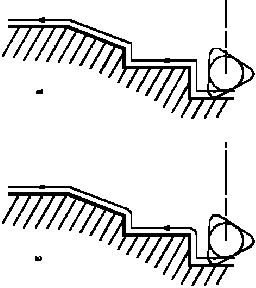
- Recess Machining
- Select this check box for a recess machining path after the
profile finish path. Note: An asymmetric groove tool insert whose nose radius (left or right) is greater than half its width allows complete machining.
- Under Spindle Axis Machining
- Select this check box to request machining under the spindle axis. This option is available for the Frontal orientation.
- CUTCOM
- Specifies
cutter compensation so that the NC
output includes CUTCOM instructions in approach and retract paths for cutter
compensation.
You can specify:
- None
- On : CUTCOM/RIGHT instruction generated if tool is to the right of the tool path and CUTCOM/LEFT if tool is to the left of the tool path.
- Reverse: CUTCOM/RIGHT instruction generated if tool is to the left of the tool path and CUTCOM/LEFT if tool is to the right of the tool path.
See Cutter Compensations with Finish Turning Operations.
- Tool Compensation
- Select a tool compensation number
corresponding to the required tool output point.
The usable compensation numbers are defined on the tool assembly linked to the Machining Operation.
By default, the output point corresponding to type P9 is used, if you do not select a tool compensation number.
- Profile Output
- Select Profile Output on Part to compute
tool path related to the profile output on part, which is the
resultant of the Part Geometry and the tooltip.
When Profile Output is set to Profile Output on Part, two tool paths are displayed during the Simulate or Display. This provides you with the visualization of the generated tool path position, of the part profile geometry using CNC machine controller and CUTCOM options:
- The tool path with respect to the Tool compensation point (orange color).
- The tool path related to the Profile Output on Part (while color).
- Part Profile
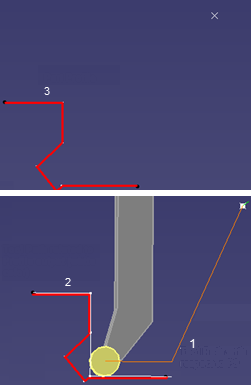
Without damaging the part, an interpolation is allowed wherever it is not possible to compute the tool path related to the Profile Output on Part, as explained below:
- Interpolation is allowed.
- Interpolation is not allowed - The output is the design profile.
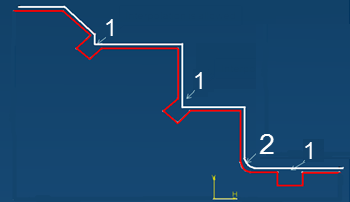
Profile Output on Part is run with or without Recess machining.
With Recess machining selected:
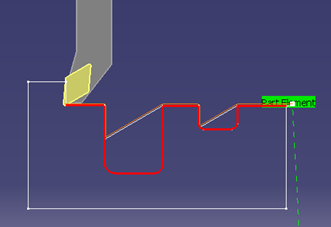
Although the Simulate or Display shows both tool paths, the apt source output file contains the tool path corresponding to the Profile Output on Part with clear start and end blocks.
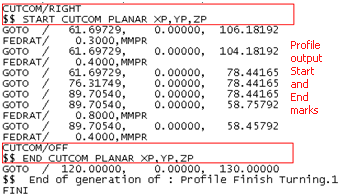
Use the options in the Corner processing tab to obtain a corner complying with the designer requirements.
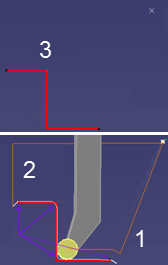
- The tool path with respect to the Tool compensation point P9 (orange color).
- The tool path related to the Profile Output on Part (while color).
- Part Profile
Simulation is done based on compensation point but not based on the Profile Output on Part.
Note: Local Invert is not supported for Profile Output. - Tool Axis Flip
- Flips the tool axis.
- Tool Axis tab
-
Select the Tool Axis Strategy with other parameters respective to the strategy selected.
- Tool Axis Strategy
-
Define multiple Tool Axes along the profile to achieve a more accurate profile finishing.
- Fixed Tool Axis : The tool axis remains at a constant angle as specified until the operation is completed.
- Interpolation: Create
multiple axes at different points on the part
profile. Along the part profile between two defined
axes the seeding of the points is done by the
software.
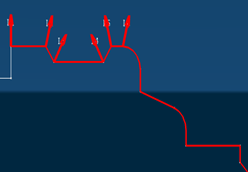 Note: Seeding is a process where the software divides the portion between two consecutive points, into a number of intervals.
Note: Seeding is a process where the software divides the portion between two consecutive points, into a number of intervals.This is similar to the process of discretization between two consecutive points or axes. For example, the path between the two defined axes has been seeded, by creating intermediate axis (orange line) at specific intervals. These intermediate axes are created such that, their angles and position depend on the two defined axis.
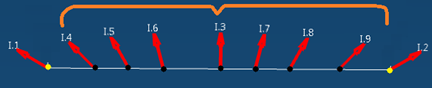
This depends on two parameters, the discretization angle and the discretization step size. The angle specifies the maximum angular change of tool axis between tool positions. And discretization step ensures linearity between points that are far apart.
The intermediate tool axes are computed by the interpolation axis defined. The intermediate positions are defined by applying rotation to the initial tool axis, in a plane defined by the interpolation axis defined.
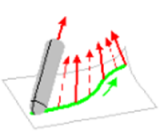
Select the arrow to define the Interpolation axes, which open up a viewer panel, which has all the tool axes defined by you over the part profile. Click over the sensitive red tool axis icon at the end of the art. The interpolation axis is defined by picking a point on the part profile. the commands in the viewer are to define, delete, and edit the tool axis. The tool axis is created by specifying a contact point and then defining the axis over it.
- Normal to Curve: Is computed
by the software internally. In this case along the
part profile, the tool axis is created normal at
each point.
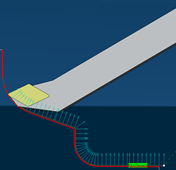
A lead angle can be specified over the normal to the curve.
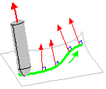
For a concave curve the intersection between curve 1 and 2 the normal is computed at the intersection point.
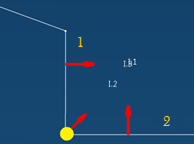
The normal is computed for each contact point over the part profile. Normal to curve strategy allows you to customize the calculation of normal by defining a lead angle. This parameter is applied over the normal calculated over the profile.
- Through a Guide: This is used
to machine revolute surfaces. The tool orientation
is controlled by a geometrical curve (guide) that
must be continuous. An open guide can be
extrapolated at its extremities.
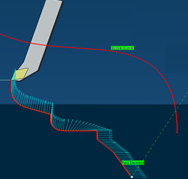
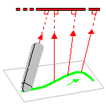
The tool is oriented by the point that gives the shortest distance between the guide and the contact point.
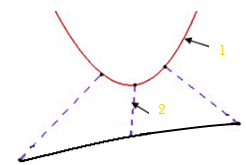
A lead angle can be specified over the Normal computed over the Guide Curve selected.
Select the red curve in the sensitive icon and select a curve in the 3D viewer. The tool can be oriented From or To the guide. The normal calculated over the guide curve is transformed over part profile. Also customize the axis computed over the Guide Curve by specifying a lead angle over it. This parameter is applied over the Computed Tool Axis over the Guide Curve.
- Lead Angle
- This is a user-defined incline of the tool axis (1) in a plane
defined by the direction of motion (2) and the normal to the
part surface. The lead angle is with respect to the part surface
normal. (The arrow signifies the forward direction.)
X is the lead angle defined.
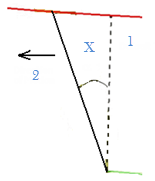
- Step Angle
- Defines the step angle.
- Step Size
- Defines the step size.
Machining Parameters
- Lead-in type
- Specifies the type of lead-in onto the profile at lead-in feedrate.
You can specify:
- Linear: Lead-in up to the point where profile machining start is defined by the Lead-in distance and Lead-in angle parameters.
- Circular: Lead-in is circular and tangent to the point where profile machining start. It is defined by the Lead-in radius and Lead-in angle parameters.
Note: The lead-in angle is defined with respect to the normal to the cutting direction. Range of lead-in angle is from -90 to 135 degrees for all tool types except for a grooving tool, where it ranges from 0 to 90 degrees.The figure below shows how to set linear lead-in and circular lift-off.
- Lift-off type
- Specifies the type of lift-off from the profile at lift-off feedrate.
You can specify:
- Linear: Lift-off from the point where profile machining ends is defined by the Lift-off distance and Lift-off angle parameters.
- Circular: Lift-off is circular and tangent from the point where profile machining ends. It is defined by the Lift-off radius and Lift-off angle parameters.
Note: The lift-off angle is defined with respect to the normal to the cutting direction. Range of lift-off angle is from -90 to 135 degrees for all tool types except for a grooving tool, where it ranges from 0 to 90 degrees.The figure below shows how to set circular lead-in and linear lift-off.
- Leading and Trailing Safety Angles
- The insert geometry is taken into account to avoid collision by reducing the
maximum slope on which the tool can machine. The Leading Safety
Angle and Trailing Safety Angle allow
you to further reduce this slope.
Leading and trailing angles can also be defined on the insert-holder to define the maximum slope on which machining is done. In this case and if the Insert-Holder Constraints setting is applied, the angles that reduce the slope most are taken into account.
- Machining Tolerance
- Specifies the maximum allowed distance between the theoretical and computed tool path.
- Insert-Holder Constraints
- Specifies insert-holder constraints as:
- Ignore
- Apply
The following attributes (located on the Insert-holder's Technology tab) may influence machining: See Creating and Editing Milling, Drilling, and Probing Tools
- Gouging angle
- Trailing angle
- Leading angle
- Maximum recessing depth
- Maximum cutting depth
- Maximum boring depth
These attributes take tooling accessibility into account and may reduce the machined area. However, you can use the Insert-Holder Constraints option to either ignore or apply these tooling attributes. You can replay the Machining Operation to verify the influence of these attributes on the generated tool path.
The Insert-Holder Constraints setting does not influence the Leading Safety Angle and Trailing Safety Angle.
Corner Processing Parameters
- Entry, Exit, and Other corners
- Entry Corner means the first corner on the Part
profile in the specified machining direction and Exit
Corner means the last corner on the Part profile in the
specified machining direction. Corner processing is proposed for
Entry, Exit, and
Other corners. . The
Entry/Exit corners are determined according to
the specified machining direction and not by the tool motion.
You can specify:
- None: No corners are to be machined along the profile.
- Chamfer: Only 90 degree corners of the profile are chamfered.
- Rounded: All corners of the profile are rounded.
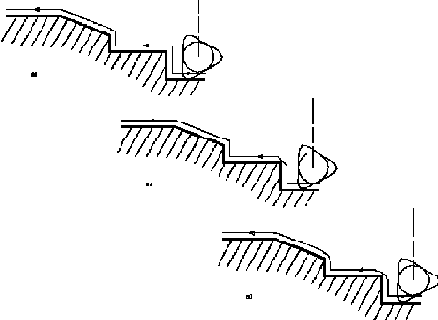
The following options availability depends on the following conditions:
- Chamfer Length: If Other corner processing mode is Chamfer.
- Corner Radius: If Other corner processing mode is Rounded.
- Entry Corner Chamfer Length: On the first flank of groove when Entry corner processing mode is Chamfer.
- Entry Corner Radius: On the first flank of groove when Entry corner processing mode is Corner.
- Entry Corner Angle: On the first flank of groove when Entry corner processing mode is Corner.
- Exit Corner Chamfer Length: On the last flank of groove when Exit cornerprocessing mode is Chamfer.
- Exit Corner Radius: On the last flank of groove when Exit corner processing mode is Corner.
- Exit Corner Angle: On the last flank of groove when Exit corner processing mode is Corner.
Local Invert Parameters
The inversion of elements is possible for Profile Finish
Turning operations. This is illustrated in the figure below: 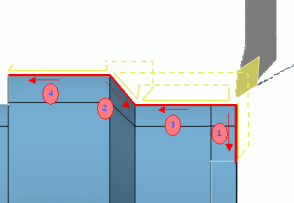
- Invert Lead-in angle
- By default, Specifies Invert lead-in angle to
provide angle control for Invert Lead-in dist
parameter.
By default, the Invert lead-in angle value is 90 degrees.
- Invert Lead-in dist
- Specifies Invert lead-in distance to approach distance from the inverted profile.
- Invert Lift-off angle
- Specifies Invert lift-off angle to provide angle
control for Invert Lift-off dist parameter.
By default, the Invert lift-off angle value is 45 degrees.
- Invert Lift-off dist
- Specifies the exit distance from the inverted profile.
- Invert Strategy
- Specifies the invert strategy.
To machine part with inverted elements, the following Invert strategies are available:
- Thickness: A given thickness is set on the inverted element and the remaining material is removed when the inverted element is machined again.
- Overlap: A given length of an element is machined twice, which is when the profile is machined and then when inverted elements are machined. In this case, you can choose to machine inverted elements first or machine them later.
- None: No invert strategy is applied.
- Machine inverted elements first
- Select this check box to machine the inverted elements in the first path, and then the other elements.
- Invert Lift-off type
- Specifies the type of entry and exit motion.
You can specify:
- Linear motion defined by a distance and an angle.
- Circular motion defined by a radius and an angle.
Note: The lead-in and lift-off is linear or circular as specified in the Machining tab. - Automatic inverted way of machining
- Select this check box to automatically make local inversions and have EKL
accessibility. By selecting this option, the toolpath generated will take
into account the local inversion applicable to elements of the profile. Note: You can also set local inversions manually when you select the Inverted way of machining check box in the Local Information Editor dialog box. If you manually set local inversions in this manner, and you select this option to automatically set local inversions, then existing manual inversions are deleted. In this case, the tool path is also computed based on the automatic method.