Creating a Groove Finish Turning Operation | ||
| ||
-
Activate the Manufacturing Program and click Groove Finish Turning
 .
.
A Groove Finish Turning entity is added to the Manufacturing Program.
The Groove Finish Turning dialog box appears directly at the Geometry tab
 . Note: Geometry tab includes a sensitive area to help you specify the geometry to be machined. The part and rough stock are colored red indicating that this geometry is required. All other geometry is optional.
. Note: Geometry tab includes a sensitive area to help you specify the geometry to be machined. The part and rough stock are colored red indicating that this geometry is required. All other geometry is optional. -
Still in the Geometry tab.
-
Click the red part area in the Geometry tab and then select the desired part profile in the work area.
See Selecting Edges and Faces to Define Geometry
Once selected, the part area changes color to green indicating that this geometry is now defined.
-
Right-click the geometry to be assigned the local
value, and select Add Local Information to add
local values.
A dialog box appears allowing you to assign the desired local values.
Other context menu commands are also available for analyzing and resetting local information. For more information, please refer to the Local Information.
-
Click the red part area in the Geometry tab and then select the desired part profile in the work area.
-
Select the Strategy tab
 .
.
-
Specify the machining strategy parameters.
- Orientation: External
- Machining direction: To head rough stock
- Contouring for outside corners: Circular
- Set other optional parameters in the Machining, Corner Processing, and User Parameters tabs.
-
Specify the machining strategy parameters.
-
Go to the Tool tab
 to select a
tool.
to select a
tool.
See Tool Parameters, Assigning a Tool Element to a Machining Operation
-
Select Feeds and Speeds tab
 to specify the
feedrates and spindle speeds for the operation.
to specify the
feedrates and spindle speeds for the operation.
In addition to the global feedrates that you can assign for the operation, you can also add local feedrates to portions of the profile. See Local Information.
-
Select Macros tab
 to specify the
Machining Operation transition paths.
For more information, please refer to the Define Macros on Turning Operations.
to specify the
Machining Operation transition paths.
For more information, please refer to the Define Macros on Turning Operations. -
Click Simulate or Display to check the validity of the Machining Operation.
- The tool path is computed.
- A progress indicator is displayed.
- You can cancel the tool path computation at any moment before 100% completion.
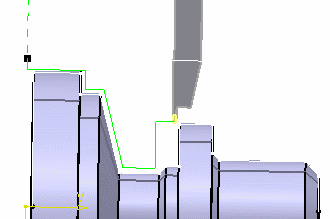
- Click OK to create the Machining Operation.