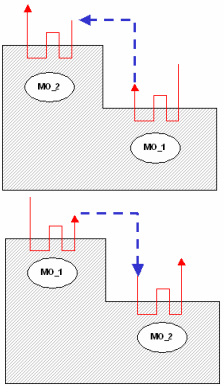Create a Generic Machine
You can choose from several types of NC machine.
Choose Between Reference Parameters and Local Modifications
You can choose to propagate the reference parameters (defined at the
creation of the reference machine) or allow modifications of the parameters in
instantiations of the NC machine (local modifications).
Most reference parameters that are available when creating the reference NC machine are also
available for local modifications. However, for Mill Turn machines, the turret and spindle parameters are only editable
in the reference machine.
Edit the Spindle Parameters
You can edit spindle parameters for all machines.
Note:
When an Machining Operation is edited, its associated spindle and corresponding spindle axis system is
highlighted in the work area.
-
Select the
Spindle
tab.
-
For a Mill-Turn Machine:
-
Click Add Spindle to add one.
-
Click Remove Spindle to remove one.
-
Edit the spindle name.
-
Define its number with a spinner.
-
Activate the local definition of the part axis system.
-
Define or modify the part axis system.
-
Define the spindle axis.
-
Define the radial axis.
-
Define the maximum spindle speed.
-
For other
machines, you can define the following parameters.
-
Edit the X, Y, and Z coordinates of the home point.
-
Edit the I, J, and K axis of the orientation of the spindle.
Edit the Turret Parameters
You can edit the Turret parameters for Mill-Turn
machines.
Note:
When a Manufacturing Program is edited, its associated turret and corresponding turret axis system are
highlighted in the work area.
Select the Turret
tab.
-
Click Add Turret to add one.
-
Click Remove Turret to remove one.
-
Edit the turret name.
-
Define its number with a spinner.
-
Define the type of the turret from the list
(Rotary or Mill).
-
Activate the local definition of the turning tool axis system.
-
Define or modify the system from turning to axis.
-
Select the axial axis.
-
Select the radial axis.
-
Define the X, Y, and Z coordinates of the tool change point or use the
origin of the turning tool axis system.
Edit the Rotary Table Parameters
You can edit Rotary table parameters for 3-axis machines
with rotary table.
-
Select the Rotary
table
tab.
-
Select the rotary axis from the list
(A, B, C).
-
Select the rotary direction from the
list (Clockwise,
Counter-clockwise,
Shortest).
-
Select the rotary type from the list
(Absolute is the only possible value).
- Optional:
Select the Rotable output in
multi-axis mode check box to enable its output.
-
Edit the other values as required.
Edit the Technology Parameters
Edit the Tooling Parameters
You can edit the Tooling parameters for all machines.
-
Select the
Tooling
tab.
-
Select the tools library list.
Note:
By default, the Not Specified option appears
when nothing is saved from CATPreference and Machine.
- Click
 to
select a library or a library class from the database. to
select a library or a library class from the database.Notes:
- Selected libraries are saved in CATPrefence.
- Last selected repository is set in machine. Resources
are searched in the library browser in the repository
set in machine instance or in machine reference.
- Optional:
Activate the Radius
compensation check box to enable the support of the radius
compensation.
-
Define the X, Y, and Z coordinates of the tool change point.
Edit the Compensation Parameters
You can edit the Compensation parameters for all machines.
-
Select the
Compensation
tab.
-
Select the 3D Contact
Compensation Mode from the list (No,
Contact, Tip &
Contact).
-
Select the check box Set 3D Contact compensation to all
operations supporting this mode.
- This check box can only be selected when 3D Contact
Compensation Mode is defined as
No.
- Some Machining Operations propose cutter
compensation modes other than 3D contact (2D radial profile, for
example). See About 3D Feature for Spindles and Turrets for more information.
If Set 3D Contact compensation to all operations
supporting this mode is not selected and 3D
Contact Compensation Mode is defined as
Contact or Tip &
Contact, a Compensation
tab appears in the Strategy
tab of the Machining Operation. In this case, 3D contact compensation is managed at the Machining Operation level.
Edit the Numerical Control Parameters
You can edit Numerical Control parameters for all machines.
Before you begin: The path for controller emulator and post processors are
defined in
. Post processor words tables are defined in
-
Select the Numerical
Control
tab.
-
Select a Post Processor Provider to display the different PPs in the
Post Processor field. Then select a Post
Processor from the list.
Note:
If you do not specify the Post Processor Provider, then your
selection in preferences determines the provider.
For IMS and ICAM Foundation, the command to the right of the
Post Processor field allows you to
customize the post-processor.
-
Select a post processor words table by doing either of the following:
- Select a post processor words table from the list of pptables
available in the preference path as mentioned above.
- Select a post processor words table from the database by clicking
the command to the right of the Post Processor words
table field. Then select a pre-existing pptable document
in the database or create one if an existing one is not already
present.
-
For machines with kinematics only, select a Controller Emulator Provider to
list the different CEs in the Controller Emulator
field below, then select a Controller Emulator from the list.
Note:
If you do not specify the Controller Emulator Provider, then your
selection in preferences determines the provider.
-
Select the preferred NC data type.
- APT: Specifies APT source output.
- CLF-3000 or CLF-15000:
Specifies Clfile output. For circular interpolation, either 3000 and
5000 record type CLFiles or 15000 record type CLFiles are generated.
- ISO: Specifies NC code output.
-
For NC data type ISO, under NC Code
Extensions, specify a single or multiple suppported NCCode
file extensions (separated by a comma). For example:
CATNCCode,tap,iso.
-
Select the preferred NC data format.
- Point (tool point coordinates (x,y,z))
- Axis (tool axis components (x,y,z,i,j,k))
-
Select the home point strategy from the
list. It defines whether no instruction or a GOTO or FROM instruction is
generated for the home point in the output.
- Optional:
Define the Max Taper Angle to specify the maximum
angle that the wire can reach.
Note:
For wire EDM machines only.
-
Define the minimum and maximum
interpolation radius used in the tool path
computation and output file generation when generating circular
interpolation.
-
If an interpolation value is modified after the creation of the
Machining Operation and the generation of the tool path, recompute the tool paths
before generating the output file.
-
Define the minimum
discretization step and angle.
-
Select the required check boxes to enable:
- A 3D linear interpolation between 2 points.
- A 2D circular interpolation between 2 points.
- A 3D circular interpolation between 2 points.
- A Helical Interpolation between two
consecutive points
-
Select the required check box to generate 3D NURBS
interpolation data in an APT output file.
See NURBS Formats in APT Output for more information.
- When this check box is selected, an Output
tab becomes available in the Machining Operation dialog box (provided they support NURBS).
- If the Nurbs format check box in the
Output
tab is selected, NURBS output data is generated for the Machining Operation.
- If it is not selected, there is no NURBS output data generated for
the Machining Operation.
-
Specify the maximum
machining feedrate.
-
Specify the rapid feedrate.
This is used to compute an accurate machining time (in Display or
Simulate, for example) and is used to replace the RAPID
instruction in the output APT source.
-
Select the
required check box to use an axial or radial movement between the end of one
Machining Operation and the start of the next one.
A RAPID GOTO statement is added for the
axial-radial movement if the option is selected.
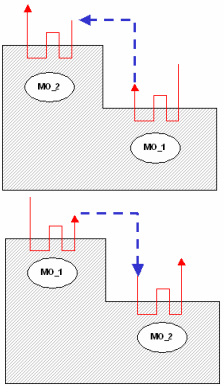
-
Activate RTCP mode by selecting the following check boxes: RTCP
Support and RTCP ON (Default Mode).
For more information, see About Polar and RTCP Modes.
Note:
Use RTCP mode with both generic and imported
machines with at least one rotary axis.
-
Select the Duplicate tools on heads check box for
virtual machine simulation with multiple spindle heads (gantry machines, for
example).
Note:
Multiple machines must be created. There is no primary/secondary relationship in the
machine head definition. Tools are instantiated on all tool mount
points on the command joint. The programmed tool mount point (and
its corresponding head) is considered the primary. All the other
tool mount points (and their corresponding heads) are implicitly
considered secondary.
It is not possible to modify the programming scenario in the same
program. To machine three identical parts and define one part with a
finishing operation, create two separate part operations: one part
operation to machine the three parts, and one part operation to
perform the finishing operation.
-
Click User Variables.
The Define User Variables dialog box appears.
- Click New to add a user variable.
- Select a user variable and click Delete to
remove it.
- Double-click any existing variable to edit its name.
Edit NC Output Parameters
You can define NC Output parameters for all machines.
-
Select the NC
Output
tab.
-
Specify the required options for:
- Feedrates.
- Tool motions:
When generating APT, select Remove coincidental point
between operators to remove the replicating points
between Machining Operations if the end point of a machining operation and start point of the subsequent
Machining Operation are exactly same.
- Statements:
For example, general information statements to be presented with
the PPRINT syntax.
- Format for point coordinates (X,Y,Z) and
Format for axial components (I,J,K).
|
 .
.
 and select a manufacturing cell in the tree.
The selected manufacturing cell appears in the ASO panel. For more information, see Selecting the Active Simulation Object.
and select a manufacturing cell in the tree.
The selected manufacturing cell appears in the ASO panel. For more information, see Selecting the Active Simulation Object. .
.





 .
.