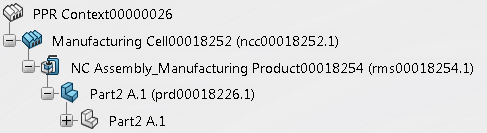Opening a Manufacturing
Cell Without a PPR Context
You can open a manufacturing cell independently from a PPR Context.
Before you begin:
Make sure that you have enabled the Enable PPR Context propagation in
database option in the PPR Context
tab under
.
-
Import a 3D XML file containing a PPR Context.
-
Open the manufacturing cell only without PPR Context.
-
Open one of the following machining applications:
- Prismatic Machining: Axial and Prismatic activities.
- Milling Machining: Axial, Prismatic, and Surface activities.
- Multi-Axis Machining: Axial, Prismatic, Surface, and 5x activities.
- Mill-Turn Machining: Axial, Prismatic, Surface, 5x, and Turning
activities.
- Prismatic and Turning Machining: Axial, Prismatic, and Turning
activities.
The license checking is changed and is computed with the access
rights of the machining applications.
The machining application is opened with the machining view displayed.
Managing from the Activities Process
Tree PPR Context And Manufacturing
Cell
You can manage the resources of a manufacturing process from the PPR
Context.
The PPR Context contains:
-
Click Content and Simulation and select the manufacturing cell
The NC Machine Programming Wizard is
displayed. A PPR Context is created in the tree. It contains a Manufacturing
Cell, that contains the part to machine.
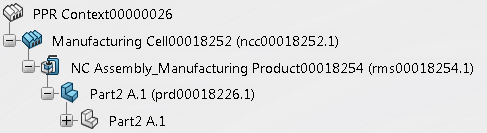
-
Create a machine NC
Programming Wizard.
A Machining Programs_Behavior node and a
product containing the machine are added to the tree.
-
Create a tool.
A product containing the tool specifications is added to the tree. 
-
Continue the same way for other resources.
-
Alternatively, right-click the PPR Context and select Insert
Resource > Existing Product or
Resource in the context menu. Follow the instructions in the
work area to insert the resource.
Search a Manufacturing
Cell in the Database and Explore in PPR
You can open a PPR Context and a Manufacturing
Cell from a Search.
-
In the Search box, enter a search string such as
prd: PPR* and click Search
 . .
-
Select the PPR Context in the Search Results and
select Open in the context menu.
The PPR Context and all the related objects are retrieved from the
database and displayed in the PPR editor.
-
For a Manufacturing
Cell, enter prd:Manufacturing*.
Manage Inconsistent Links from a Machining Program Representation
This helps you how to manage inconsistent links within a Machining object.
-
Right-click Manufacturing
Cell.
-
Select Managing Inconsistent Links.
At first, this checks if some links have been automatically rerouted. If
reconnecting is available, reconnecting is performed and an information
message appears, Automatic reconnection has been successfully
performed.
The remaining broken links are displayed and sorted by machining objects
using the inconsistent links.
-
Perform a Edit or Delete:
They are enabled according to the selected line:
Edit action is available on several links:
- Link used by part operation
- Link used by machining operation
- Link used by machining feature (ex:
pattern).
It is not available for internal features (like Local parameters of
tools) and helps to perform a manual intervention by directly editing
the feature using the link.
Edit opens the usual feature edition panel (for
example, Machining Operation panel for link used by the operation).
Delete is not available for the following links:
- Link to geometry (use edit and take action from edit panel
instead)
- Link from representation to NC
machine instance.
Delete isolates the link.
It also deletes the associated feature in the following cases:
- From tool magazine to NC tools
- From machine configuration to Machine Accessories / Spindle
- From Turret axis system to turret.
-
Click X to end.
Start Machine Programming
This describes how to start Machine Programming.
-
From a product containing a part to machine:
-
Select Start > Machining > Machine Programming. A PPR Context with an empty Manufacturing
Cell is created. An empty Activities Process
Tree opens automatically.
-
Create a generic machine or assign a machine from the database. As
soon as a machine is assigned to the Manufacturing
Cell, a Part Operation and a Manufacturing Program are created
in the Activities Process
Tree.
In addition to the work area that contains a geometric view of the products, and to the Activities Process
Tree that contains the machining activities, Machine Programming creates a tree named PPRContext_Productxxx. Note:
The name may
vary according to the environment defined by your administrator.
The PPR Contextcontains:
- A resource called the Manufacturing
Cell that includes:
- One single machine,
- The tools,
- The tool assemblies,
- Accessories,
- A resource called NC Assembly
- A representation called Machining
Programs that contains the programs of
the machine. This representation is attached to one
particular machine. That is, all the Part
Operations that it contains are
associated to this particular machine, and taken into
account by the Generic Machine
dialog box. Thus changing the machine in the
Generic Machine dialog box
affects all the associated Part
Operations.
- Processes and system data optionally created by you, these
objects link resource data to the product data. They hold
implement links that are used in the PPR Navigator to analyze
impacts of engineering changes on the resource data. See Managing Design Changes and Links.
Note:
The Manufacturing
Cell is the main object for the Machine Programmer.
-
Select to save the PPR Context.
NC Assembly Definition
NC Assembly is a Resource of type Manufacturing Setup that instantiates
products containing geometric definition required for the NC programmer as the
stock, the part, and additional geometry.
Right-click the Manufacturing
Cell from the tree, select Insert then select Existing NC
Assembly, this aggregates it.
Note:
At start of machining:
- When a part is active: a new NC assembly is aggregated under
Manufacturing
Cell and the part is aggregated under it.
- When an NC assembly is active: it is aggregated under Manufacturing
Cell.
Product structure commands like insert 3Dpart, replace by version, are
available in a product structure, double-click the NC assembly.
Sending a Tool to Library
You can send tool elements to libraries.
-
Right-click a
resource and select .
The Send to Library dialog box appears.
-
To Create a New Library:
-
Make sure thatCreate a New
Library is selected.
-
Specify the Library Name and the
Class Name.
-
Click OK.
Note:
Before sending the resources to a library, ensure resources are
saved.
-
To Update an Existing Library:
-
Make sure that Update an
Existing Library is selected.
-
Select an existing Library Name from the
drop-down menu.
Note:
You can also search an existing Library
from database  . .
-
Select an existing Class Name from the
drop-down menu or select Edit to Create a New Class
Name to enter a new Class
Name.
-
If you select a Class Name from the
drop-down menu, the following options are available:
- Add selected revision: adds the
selected resource revision in existing library class. By
default, this option is checked.
- Replace revisions older than the selected
one: replaces all the older revisions of the
selected resource existing in library class by the selected
resource revision.
This name must be unique.
-
Click OK in the information message box
displayed at the end of the addition.
Note:
Before sending the resources to a library, ensure resources
are saved.
|