Prismatic Roughing | ||
| ||
Machining Strategy Parameters
- Tool Axis
- See Defining the Tool Axis
Machining Parameters
- Tool path style
- Specifies the tool path style.
The options in the Tool path style menu are as follows:
- Helical: the tool moves in successive concentric passes from the boundary of the area to machine toward the interior. The tool moves from one pass to the next by stepping over.
- Back and forth: the machining direction is reversed from one path to the next.
- Machining tolerance
- Specifies the maximum allowed distance between the theoretical and computed tool path. Consider the value to be the acceptable chord error.
- Cutting mode
- Specifies the position of the tool regarding the surface to be machined.
The options in the Cutting mode menu are as follows:
- Climb:
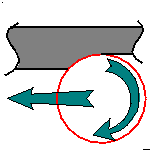
- Conventional:
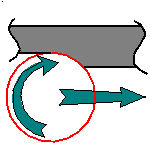
- Climb:
- Machining mode
- Defines the type of area to be machined.
The options in the Machining mode menu are as follows:
- By plane: the whole part is machined plane by plane
- By area: the whole part is machined area
by area
then
- Pockets only: only pockets on the part are machined
- Outer part: only the outside of the part is machined
- Outer part and pockets: the whole part is machined outer area by outer area and then pocket by pocket.
- Helical movement
- Specifies the way the tool moves in a pocket or an external zone. This is
available for Helical tool path style.
The options in the Helical movement menu are as follows:
- Inward: the tool starts from a point
inside the zone and follows inward paths parallel to the
boundary.
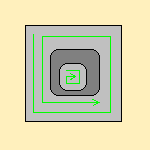
- Outward: the tool starts from a point
inside the zone and follows outward paths parallel to the
boundary.
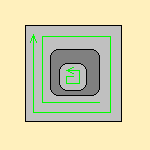
- Both: For pockets, the tool starts from a
point inside the pocket and follows outward paths parallel to
the boundary. For external zones, the tool starts from a point
on the stock boundary and follows
inward paths parallel to the boundary.
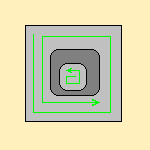
- Inward: the tool starts from a point
inside the zone and follows inward paths parallel to the
boundary.
- Always stay on bottom
-
When this parameter is activated, most Return on Same Level macros are replaced by optimized linking motions that force the tool to remain in contact with the pocket bottom when moving from one domain to another. This avoids unnecessary linking transitions.
Clearance lets you define a clearance for linking motion between consecutive passes.
Feedrate lets you define the feedrate for linking motion between consecutive passes.
- Part contouring
- When selected, lets the tool machine the outside contour of the part before roughing.
- Contouring pass ratio
- Specifies the position of the final pass for removing scallops. This is done by entering a percentage of the tool diameter (0 to 50). This is available for Back and Forth tool path style.
- Truncated transition paths
- Enables the tool to follow the external profile more exactly by allowing the
transition portion of the trajectory to be truncated. this is available for Back and
Forth tool path style.
- Truncated transition paths is selected:
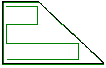
- Truncated transition paths is not selected:
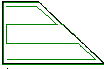
- Truncated transition paths is selected:
- Fully engaged tool management
- Manages full material cut when
roughing hard material, where the step over is not always respected and
where the tool is damaged. This is avoided by switching to a trochoid motion
that reduces the step over, or by adding machining planes to reduce the load
on the tool.
Full engagement is detected when:
- More that 75% of the tool diameter is engaged in the material.
- or More than 120 degrees of the tool is in contact with the
material
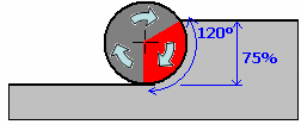
The options in the Fully engaged tool management menu are as follows:
- None: No management of the tool engagement.
- Trochoid: Adds a trochoid motion in areas
where the step over is not respected. The trochoid motion is
managed by
- the Minimum trochoid radius(1-
Full material milling detected, 2 - Full milling
replaced by Trochoid motions):
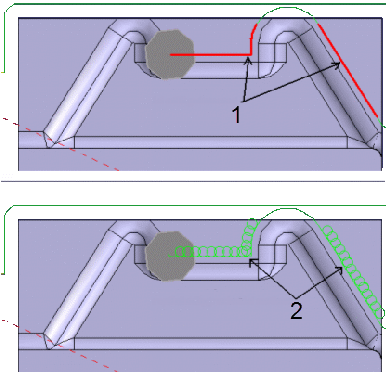
By default, the Minimum trochoid radius value is 1mm.
- the Max engagement.
By default, the Max engagement value is 0.5mm.
- the Minimum trochoid radius(1-
Full material milling detected, 2 - Full milling
replaced by Trochoid motions):
- MultiPass: Adds machining planes in areas where the step over is not respected. The distance between those additional planes is managed by the parameter Maximum full material cut depth. In previews and replays, a warning is displayed if this cut depth is greater than the Maximum cut depth.
Radial Parameters
- Step over
-
The options in the Step over menu are as follows:
- Overlap ratio: the overlap between
two passes, given as a percentage of the tool diameter.
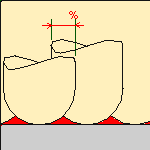
- Overlap length: the overlap between
two passes, given as a distance.
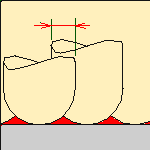
- Step over ratio: the step over
between two passes, given as a percentage of the tool
diameter.
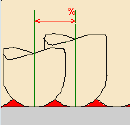
- Step over length: the step over
between two passes, given as the maximum distance between
passes.
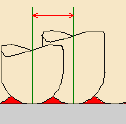
- Overlap ratio: the overlap between
two passes, given as a percentage of the tool diameter.
- Tool diameter ratio
- Specifies the tool diameter ratio. This is available when Overlap ratio is selected as Step over.
HSM Parameters
- High Speed Milling
- Specifies whether or not cornering for HSM is done on the trajectory.
- Corner radius
- Specifies the radius used for rounding the
corners along the trajectory of an HSM operation.
The tool path is rounded to give a smoother path that can be machined faster. The minimum value of the corner radius is the radius of the tool.
Note: Value must be smaller than the tool radius. - Corner radius on part contouring
- Specifies the radius used for
rounding the corners along the part contouring pass of an HSM operation. Note: This radius must be smaller than the value set for the Corner radius.
Output
This tab is displayed when the check box2D circular interpol is clicked in the Numerical Control tab of the machine. See NC Machining Apps Common Services: Assigning a Machine with the Machine Editor
- Circular Interpolation
- When selected, lets you generate an
arc interpolation output when the tool is in contact with a revolution
surface (but not with one represented by a CATNurbsSurface). This arc is
propagated to radial paths created by offset of this path, when they exist.
By default, this check box is not selected.
- Helical Interpolation
- To set the helical syntax as the output instead of GOTO points, enable the
following options:
- Helical Interpolation in the Numerical Control tab of the NC Machine Definition dialog box.
- Helix option from the Mode menu in the Macro Parameters tab of the Roughing dialog box.
Geometry
You can specify the following geometry:
- Part with possible offset.
- stock, which is required. Note: The stock used in Prismatic Roughing must be fully defined and closed (like a solid). Deviation to this policy may lead to inaccurate tool path computation (potential collision) and to error during video simulation. Therefore, it is not accepted.
- Check element with possible offset. The check element is often a clamp that holds the part and therefore is not an area to be machined.
- Safety plane, which is the plane that the tool rise to at the end of the tool path to avoid collisions with the part. You can also define a new safety plane with the Offset option in the safety plane context menu. The new plane is offset from the original by the distance that you enter in the dialog box.
- Top plane which defines the highest plane that is machined on the part.
- Bottom plane which defines the lowest plane that is machined on the part.
- Imposed plane that the tool must pass through. Use this option if the part that you are going to machine has a particular shape (a groove or a step) that you want to be sure is cut. See Creating a Prismatic Roughing Operation for more information.
- Start point where the tool is to start cutting.
- When drilling holes exist, defining start points implies that you set
Mode in the NC
macros tab to Radial only to
avoid any plunge or ramping macros. If a
radial engagement is not possible (collision with part or with the
residual material), the roughing tool path is stopped. Note: If you leave Mode to Plunge, no control is carried out when the tool can plunge at the start point. If the start point is not correct or if no start point has been defined for a given area, no start point is computed automatically and the tool plunges in material.
- When drilling holes exist, defining start points implies that you set
Mode in the NC
macros tab to Radial only to
avoid any plunge or ramping macros. If a
radial engagement is not possible (collision with part or with the
residual material), the roughing tool path is stopped.
- Start points:
- Manage contouring passes,
- Manage outer part and pockets. Therefore, you do not need to deactivate previous drilling operations,
- Are taken into account if they lie inside the drilling hole even if they are not completely outside the part, check surfaces, or stock,
- Have a context menu with: Select, Remove, Analyze, Plunge on Point,
Maximum radius.
- Maximum radius
- For each start
point, the point to join after the start point must lay
in a circle defined by a maximum radius.
Maximum radius in the context menu starts the dialog box to activate and define this
radius.
Select the Activate check box to take the maximum radius into account.
By default, Activate is not selected. No maximum radius is applied to the start points. All start points are taken into account whether they lie within the circle or not.
- Plunge on point
- Makes the plunge of the tool at the start point compulsory. When this command is not selected, the tool cannot plunge at the start point. The start point can only impose the direction of the radial engagement.
- For Helical Tool path style, whenever possible, the end of the engagement associated to the start point corresponds to the beginning of the sweeping path.
- Limiting contour which defines the machining limit on the part, with the Side to machine parameter.
- Automatic horizontal areas detection
-
- When this check box is not
selected, the only way to ensure that a cutting plane corresponds
with a horizontal area is to define an Imposed
plane crossing the area. This means that you have to
consider the offset on part. This plane applies to the whole part,
which is not required. If there are several horizontal areas to
consider at different levels you have to define all of the
corresponding Imposed planes. Black planes in
the figure below, orange planes are standard planes 1 - Offset on
part, 2 - Stock, 3 - Part.
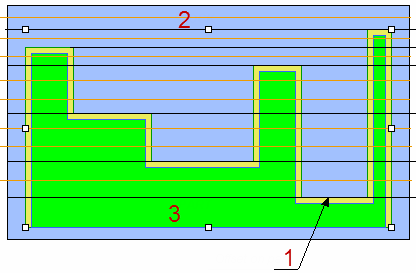
- When this check box is selected, you can do the following:
- Automatically detect horizontal areas on the part.
- Limit the cutting plane effect to these areas.
- Apply a dedicated offset on the part for these areas.
- Define the Maximum angle that is considered as horizontal. The angle is measured perpendicular to the tool path (1 - Offset on part, 2 - Stock, 3 - Part, 4 - Cutting Planes limited to the Horizontal areas, 5 - Offset on Horizontal Areas.
- Detect planar surfaces accessible for the tool.
- Computes the exact location of the paths on the horizontal area.
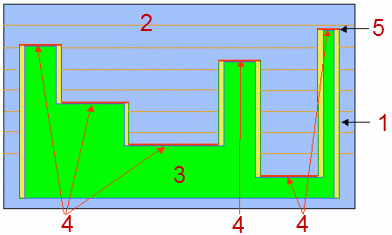
If the machining mode is:
- By area, the tool path looks like this:
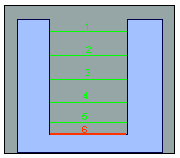
- By plane, the tool path looks like this:
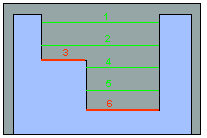
The cutting planes in green are the standard roughing tool paths. The red ones are those computed for the horizontal areas detected.
Notes:- The computation of horizontal areas is not possible if the part is made of a cloud of points (STL).
- When only outer part areas are to be machined, no specific tool path style is given for the pockets. As a consequence, if the tool path style used for the outer part areas is not compatible with pockets (example, By Offset on part with One-Way), horizontal areas are machined with a default tool path style (Concentric).
- When this check box is not
selected, the only way to ensure that a cutting plane corresponds
with a horizontal area is to define an Imposed
plane crossing the area. This means that you have to
consider the offset on part. This plane applies to the whole part,
which is not required. If there are several horizontal areas to
consider at different levels you have to define all of the
corresponding Imposed planes. Black planes in
the figure below, orange planes are standard planes 1 - Offset on
part, 2 - Stock, 3 - Part.
- Offset
- Defines the distance that the tool can overshoot the Position. It is expressed as a percentage of the tool diameter. This parameter is useful in cases where there is an island near the edge of the part and the tool diameter is too wide to allow the area behind the island to be machined. This parameter can only be used if the Position is Inside or Outside.
- Limit Definition
- Defines what area of the part is
machined with respect to limiting contours. It can either be inside or
outside. In the pictures below, there are three limiting contours on the
stock. The yellow areas are machined:
- Side to machine: Inside
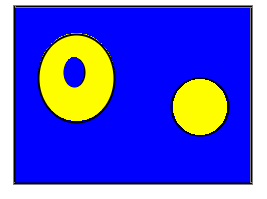
- Side to machine: Outside
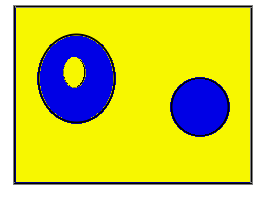
- Side to machine: Inside
- Limit the Machining Area
- With R210 release, the tool motion is added along limit line on both sides, to remove
residual material around the limit line and secures the machining on lower
levels. Now, there is no collision between the residual material and tool
holder and height of removed material is also not greater than the distance
between levels.
The machining trajectory is more secure because of these paths and removes residual material on both sides before machining the bottom.
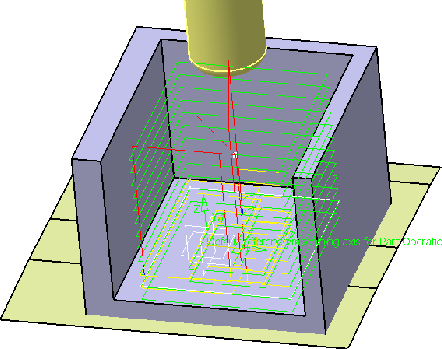
- Ignore holes on stock
- When selected, ignores holes, which are on the stock. Once this check box is selected, define the diameter value below which holes are to be ignored.
- Compute with tool holder
Tools
The only supported tools are End Mills
![]() .
.
Feedrates and Speeds Parameters
- Transition
- You can locally set the feedrate for a transition path to a
machining operation B from a
machining operation A or from a tool change activity. This is done by
selecting the Transition check box in the Machining Operation dialog box
for operation B.
For more information, refer to the Setting a Transition Feedrate.
- Slowdown Rate
- Reduces the current feedrate by a
given percentage. The reduction is applied to the first channel cut and
to the transitions between passes:
- In Helical tool paths, the reduction is applied to the first channel cut.
- In Back and Forth tool paths, the reduction is applied to the first channel cut and to the transitions between passes.
- Feedrate Reduction in Corners
- You can reduce feedrates in
corners encountered along the tool path depending on values given in the
Feeds and Speeds tab page:
- Reduction rate
- Maximum radius
- Minimum angle
- Distance before corner
- Distance after corner
Feed reduction is applied to corners along the tool path whose radius is less than the Maximum radius value and whose arc angle is greater than the Minimum angle value.
For Pocketing, feedrate reduction applies to machining and finishing passes:
- for all corners in Back and forth and Concentric mode,
- for inside corners in Inward and Outward Helical modes, in Offset on part One-way and Zigzag, in Inward and Outward Spiral Morphing.
When machining pockets, feedrate reduction applies to inside and outside corners for machining or finishing passes. It does not apply for macros or default linking and return motions.
Corners are angled or rounded, and may include extra segments for HSM operations.
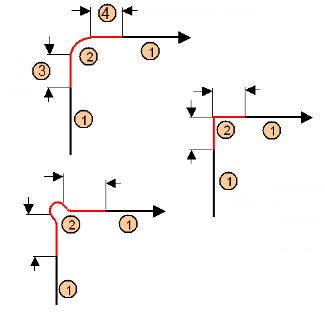
- Machining feedrate or Finishing feedrate
- Reduced feedrate
- Distance before corner
- Distance after corner
- Combining Slowdown Rate and Feedrate Reduction in Corners
-
If a corner is included in a slowdown path, the general rule is that the lowest percentage value is taken into account. For example:
- if the Slowdown rate is set to 70% and Feedrate reduction rate in corners is set to 50%, the feedrate sequence is: 100%, 70% (entry in slowdown), 50% (entry in corner), 70% (end of corner, still in slowdown), 100% (end of slowdown).
- If feedrate Reduction rate in corners is then set to 75%, the feedrate sequence is: 100%, 70% (entry in slowdown), 70% (entry in corner: 75% ignored), 70% (end of corner, still in slowdown), 100% (end of slowdown).
- Spindle output
- This check box manages output of the SPINDL instruction in the generated
NC data file:
- If the check box is selected, the instruction is generated.
- Otherwise, it is not generated.
Note:The spindle speed is defined in linear (length per minute) or angular (length per revolution) units.
- Angular: length in revolutions per minute and unit is set to mm_turn.
- Linear: length in feed per minute and unit is set to mm_mn.
- Quality
- The feed and speed values are computed according to the Quality setting on the operation.
- Compute
- Feeds and speeds of the operation is updated according to tooling feeds and speeds by clicking the Compute command located in the Feeds and Speeds tab of the operation.
Feeds and speeds of the operation is updated automatically according to tooling data and the rough or finish quality of the operation. This is described in About Feeds and Speeds.
NC Macros
The following types of macro are defined on a Prismatic Roughing operation:
- Pre-Motion Macros: These macros are built using the elementary motions proposed in the Current Macro Toolbox. A premotion macro is applied between the rapid motion from safety plane and the automatic macro.
- Post-Motion Macros: These macros are built using the elementary motions proposed in the Current Macro Toolbox. The post-motion macro between the automatic macro and the rapid motion from safety plane.
- Automatic Roughing Macros: Select one of the
following approach modes to specify how the tool
can engage the material.
- Plunge: the tool plunges vertically.
- Ramping: the tool moves progressively down at
the ramping angle.
Ramping approach mode applies to pockets
but also to outer areas in given conditions:
- If a limit line is used, the tool can approach outer areas of the part and pockets in ramping mode.
- If a lateral approach is not possible (due to the check element), the approach is made in ramping mode.
- Helix: the tool moves progressively down at the ramping angle with its center along a (vertical) circular helix of Helix diameter.
- Radial Only: When drilling holes exist, define start points and this mode to avoid any plunge or ramping macros. If a radial engagement is not possible (collision with part or with the residual material), the roughing tool path is stopped.
- Clearance
- Two modes are available:
- Along tool axis: When selected, tool retract movements will be along the tool axis all the way to the selected plane. A clearance plane must be selected.
- Optimized: When selected, optimizes tool
retract movements. This means that when the tool moves over a
surface where there are no obstructions, it will not rise as high as
the safety plane. This is because there is no danger of tool-part
collisions. As a result, it saves time.Notes:
- Optimized clearance takes the rough stock left by the previous operation into account.
- If you have defined a safety plane, deactivate Clearance. If you do not, the safety plane will be ignored.
- Approach distance
- Engagement distance for the selected approach mode.
- Radial safety distance
- Distance that the tool moves horizontally before it begins its approach.
- Circular approach
- When selected, creates circular
engagements from external zones, with the given Circular approach
radius:
- A cornering arc is inserted in the approach movements.
- All the movements are tangent except when a collision could occur between the arc and the part.
- Engage from outside
- In case of open pockets, when selected creates engagements from external zones.
- Limitations on Circular approach and Engage from outside
-
- By default, the point used for external engagement is the point on the stock closest to the pattern start point.
- In case of collision, it tries to compute a pattern avoiding collision.
- If some collisions remain in planes you have defined, you can define a start point to help find out a pattern, which avoids the collision.
- If some collisions remain in some planes even with the defined start point, a ramping approach is created.