Create the Operation
This procedure shows you how to create a Roughing operation using Prismatic Roughing command.
-
Activate the Manufacturing Program and click
Prismatic Roughing
 in the Prismatic Machining action bar.
A Prismatic Roughing entity is added to the Manufacturing Program.
in the Prismatic Machining action bar.
A Prismatic Roughing entity is added to the Manufacturing Program.The Prismatic Roughing dialog box appears directly at the Geometry tab
 .
This tab includes a sensitive icon to
help you specify the
geometry.
.
This tab includes a sensitive icon to
help you specify the
geometry.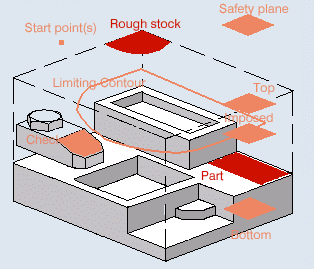
By default, The areas of the icon are colored red indicating that this geometry is required.
- Still in the Geometry tab.
- Click the red Part area then select the part to machine in the 3DEXPERIENCE platform.
- Click the red stock
area in the icon then select the stock in the 3DEXPERIENCE platform.
The Part and stock are required. All other geometry is optional.
- Set Offset on part to 0.1mm.
- Select the Strategy
tab
 to set the machining parameters, radial and axial stepover conditions, HSM, and user parameters.
to set the machining parameters, radial and axial stepover conditions, HSM, and user parameters.- If you have selected a Back and forth tool path style, click the arrow in the sensitive icon to modify the proposed tool axis direction, if necessary.
- If needed, click the tool axis symbol to invert the tool axis direction. See Defining the Tool Axis
- Go to the Tool tab
 to select a tool.
to select a tool.Only end mill tools is used in Prismatic Roughing operations.
- Select the Feeds and Speeds
tab
 to specify the feedrates
and spindle speeds for the operation.
to specify the feedrates
and spindle speeds for the operation. - Select the Macros tab
 to specify the operation NC Macros
(approach and retract motion, for example).
to specify the operation NC Macros
(approach and retract motion, for example). -
Click Display or
Simulate to check the validity of the operation.
- The tool path is computed.
- A progress indicator is displayed.
- You can cancel the tool path computation at any moment before 100% completion.
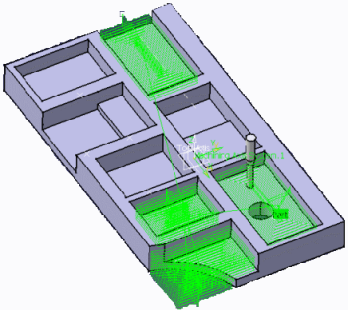
- Click OK to create the operation.