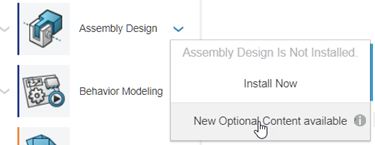Install Native Apps - Single Platform
You can easily install native apps on a single platform.
-
From the Compass, click either the app or the arrow on the right of the app, and select Install Now to
install it locally
Notes:
- If the 3DEXPERIENCE Launcher is not installed yet, a dialog box
lets you download and install it. Once installed, an icon is placed in your system
tray.
- If the 3DEXPERIENCE Launcher is already installed and a new version
is available, an Update 3DEXPERIENCE Launcher dialog box
lets you upgrade the installed version. Click Start Update
Now to automatically upgrade the installed version without
administrator rights. A message informs you that the launcher was successfully
upgraded.
The installer will start without requiring elevating the privileges and the
3DEXPERIENCE Installation dialog box appears.
Note:
The log folder is:
InstallData\log\Timestamp_Type_OS_MediaName, for example:
InstallData\log\20180807T115711+0530_CODE_win_b64_X3D_SEAR.media
-
Click either Install All Granted Roles or Install
All Roles Containing [app_name] buttons to install the roles and apps.
A native app installation dialog box appears, and lets you fill in directory and options
information. Then, a progress bar for download, and a progress bar for installation are
displayed during the process.
The native app is installed. You can open it by clicking the app. For more information, see Installation and
Setup: Install: 3DEXPERIENCE Platform: Installing 3DEXPERIENCE Platform Services for the
First Time: Installing Services One-by-One: Native Apps Installation
guide.
Install Native Apps - Multi-Platform
If you have been invited to more than 1 platform, you can choose which platform to
install native apps on.
-
From the Compass, click the arrow on the right of the app, and select a platform in the list.
-
Click again, either the app or the arrow on the right of the app, and select Install Now to
install it locally.
Notes:
- If the 3DEXPERIENCE Launcher is not installed yet, a dialog box
lets you download and install it. Once installed, an icon is placed in your system
tray.
- If the 3DEXPERIENCE Launcher is already installed and a new version
is available, an Update 3DEXPERIENCE Launcher dialog box
lets you upgrade the installed version. Click Start Update
Now to automatically upgrade the installed version without
administrator rights. A message informs you that the launcher was successfully
upgraded.
The 3DEXPERIENCE Installation dialog box appears.
-
If your administrator has configured an Installation File
Location, you will have to choose between downloading the files to install
to the default location on your computer or retrieving them from the
Installation File Location path that has been set on each
platform you can access. If you select the latter you will take advantage of a
previously downloaded version.
-
Click either Install All Granted Roles or Install
All Roles Containing (name of the app) name] buttons to install the roles
and apps granted to you, or those you have requested
yourself.
A native app installation dialog box appears, and lets you fill in an installation directory and
options information. A progress bar for download and a progress bar for installation are
displayed during the process.
The native app is installed. You can launch it by clicking the app. For more information, see Installation and
Setup: Install: 3DEXPERIENCE Platform: Installing 3DEXPERIENCE Platform Services for the
First Time: Installing Services One-by-One: Native Apps Installation
guide.
Upgrade Native Apps
If your app has been
previously installed and depending on the app's
obsolescence a colored arrow flag appears in the drop-down menu. Each color indicates a
different app version status. You can easily upgrade it by clicking the colored arrow.
The list below explains the different app's statuses and the available actions. Select the step
that fits your needs.
 A new version is available. You can either continue using the
native app with the installed code level or install the new
version. Click the download arrow to install a new version or click the app to launch the existing one. A new version is available. You can either continue using the
native app with the installed code level or install the new
version. Click the download arrow to install a new version or click the app to launch the existing one. The app is obsolete. You need to install a brand new native
app. Click the download arrow to run the app update (Required). The app is obsolete. You need to install a brand new native
app. Click the download arrow to run the app update (Required).  You can continue using the native app. The functional scope of your app has been updated. This is because a new role that improves the app functionality has been granted to you. Click the
download arrow to install the additional functionality or click the app to launch the existing one. You can continue using the native app. The functional scope of your app has been updated. This is because a new role that improves the app functionality has been granted to you. Click the
download arrow to install the additional functionality or click the app to launch the existing one.
Note:
- If no arrow is displayed, your installation is up to date and complete for the
roles you have.
- If an outdated or incompatible version of an app is installed, a 3DEXPERIENCE Installation wizard may infor you that the app will be uninstalled
automatically before installing a new version.
If you have selected to upgrade it, the app is upgraded. Click the app to launch the latest version. For more information
about native apps installation, see Installation and Setup:
Install: 3DEXPERIENCE Platform: Installing 3DEXPERIENCE Platform Services for the First
Time: Installing Services One-by-One: Native Apps Installation guide
Install Additional Resources
Some native apps may be delivered with additional resources.
Note:
- You must consider that installing additional resources may take a certain amount of
disk space.
- If you are performing the installation and have administration or project management
responsibilities, we recommend that you select this check box. However, if you are just
an end user, we recommend that you do not install any additional resource unless you
really need it, since you will not be required later to import content into
collaborative spaces.
- Choosing to install additional resources is definitive and will be applied to all
subsequent native app installations.
Before you begin:
- The native app is associated with additional resources.
-
Click the arrow on the right of the app.
-
Click Install App .
-
In the 3DEXPERIENCE Installation dialog box, and if you want to
install the additional resources, select Install all additional
resources and click Next.
If you do not select the Install all additional resources,
only the app will be installed. You will be able to install the
additional ressources anytime by clicking  Additional Resources from the context menu of the app.
Additional Resources from the context menu of the app.
-
Follow the steps of the installation wizard.
For more information, see Installation and Setup: Install: 3DEXPERIENCE
Platform: Installing 3DEXPERIENCE Platform Services for the First Time: Installing
Services One-by-One: Native Apps Installation guide.
The additional resources are installed. You can open the content using a compatible
app.
Install Optional Content
Some native apps may be delivered with optional content that you can
optionally install. For example,
CATParts
or 3DXML sample files that you can open with any compatible app. You can choose to install this
content before or after you install the app, or later on from the context menu of the app.
Notes:
- You must consider that installing optional content may take a certain amount of disk
space.
- If the optional content is not available but you still need to install it, contact
your administrator.
Before you begin:
- The
native app is associated with optional content.
-
Click the arrow on the right of the app.
-
Click Install Optional Content Now.
-
In the 3DEXPERIENCE installation dialog box, select the
optional content you want to install in the list and click
Next.
-
Follow the steps of the installation wizard.
For more information, see Installation and Setup: Install: 3DEXPERIENCE
Platform: Installing 3DEXPERIENCE Platform Services for the First Time: Installing
Services One-by-One: Native Apps Installation guide.
The optional content is installed. You can open it using a
compatible app
For more information about importing 3DXML sample
files into a collaborative space, read the given app user assistance guide.
|