- Required:
In the login web page, enter your username or your email address,
and your password.
Your username or email address will be remembered the next time
you log in, and only your password will be required.
- Optional:
If the administrator of the platform enabled a social account
login, select one of the following:
- You already have a social account. Click the account of your choice, enter your social
account credentials, and validate the
prefilled
form.
- You do not have a social account but want to log in using
this method. Create your social account and follow the step above.
You will receive an email that confirms that your social account
has been linked to
3DPassport.
-
Optional: If you do not want to reenter your login
information every time you log in, select
Remember me.
For detailed information about the
login,
refer to
Logging In.
-
Click
OK.
If you access the
3DDashboard for the first time, the coachmark appears.
It provides an overview of the user interface, introducing key concepts and
capabilities.
Note:
Select Do not show at startup if you
do not want it to appear every time you log in. To display it at any time
within your session, select .
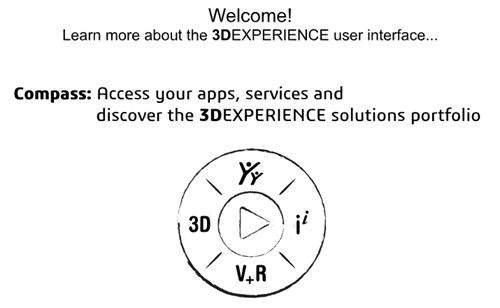
By default, My First Dashboard is opened.
From
there,
you can open apps or access other dashboards.
Note:
To log out, from
the top bar, select .