Browse Electrical Data
You can scan and navigate through the electrical data within the Spreadsheet.
Browse Electrical DataYou can scan and navigate through the electrical data within the Spreadsheet. Edit Electrical DataYou can edit the attributes of the electrical objects in the Spreadsheet. Create New Electrical DataYou can create electrical types of physical objects in session using the Spreadsheet. Duplicate DataYou can duplicate entities (except Ports) in the Spreadsheet. Select a SIC (SIC12) and click Duplicate Row Another instance of the same reference is created at the same level: 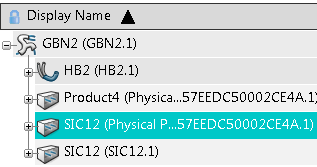 Associate an Electrical Physical System with an Electrical GeometryYou can create an electrical link between an electrical physical system and one or several electrical geometries via the Spreadsheet. Connect DevicesIn the Spreadsheet, the Connected Device column displays connectivity information for connection points. It also allows you to edit or delete an existing engineering connection. Note:
Device connectivity can be managed in the Floating Spreadsheet and the connectivity information is available when you export a spreadsheet.
| ||||||||