-
From the Branch section of the action bar,
click Network Manipulation Assistant
 .
.
-
In the work area,
select one of the following:
- A product. The branches from every electrical branch geometry within the product
are selected.
- An electrical branch geometry. All the branches within the electrical branch
geometry are selected.
- A branch.
Note:
You can multiselect elements or select several elements one by one.
The
Robot is snapped to the network. In the
3D area, your
selection is highlighted and an icon is displayed on broken connections:

.
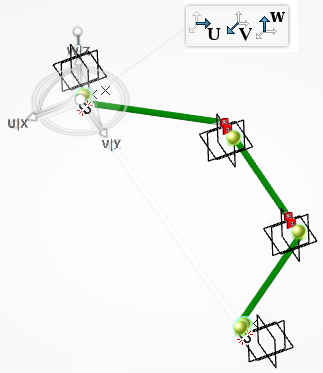
-
Define if the supports belonging to your selection are moved during the
translation:
By default, all supports are fixed.
| Option | Description |
|---|
Fix individual support  |
The selected support is not translated. |
Free individual support  |
The selected support is translated. |
Free all supports  |
All supports within your selection are translated. |
Fix all supports  |
No supports within your selection are translated. |
- Optional:
Modify the orientation of the Robot.
See About the Robot Orientation.
-
Move the Robot along one of its axis to position the network.
-
To validate your manipulations, click Execute
 on the context toolbar or press Enter.
on the context toolbar or press Enter.
The Impact Analysis Tool panel appears and indicates in a
table the disconnections resulting from your manipulations.
-
To manage the disconnections, do one of the following:
- To reconnect a single branch, click
 in
the branch's row.
in
the branch's row.
- To reconnect all the branches, click
 in
the table's header.
in
the table's header.
A preview of the extended branches is displayed.
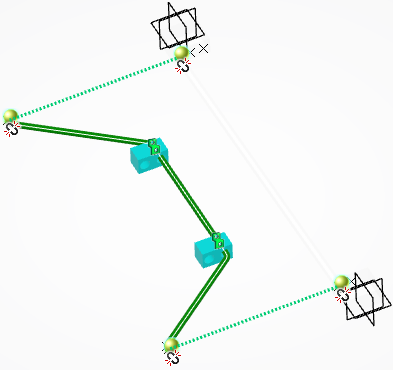
-
Click Apply.
The shape of your network is updated.


